Google Chrome’s Incognito mode provides a private browsing experience, keeping your search history, cookies, and site data confidential. If you prefer to maintain this privacy consistently, always learning to open Google Chrome in Incognito mode is the key. In this guide, we will take you through the steps to ensure that your browsing sessions are always anonymous by default.
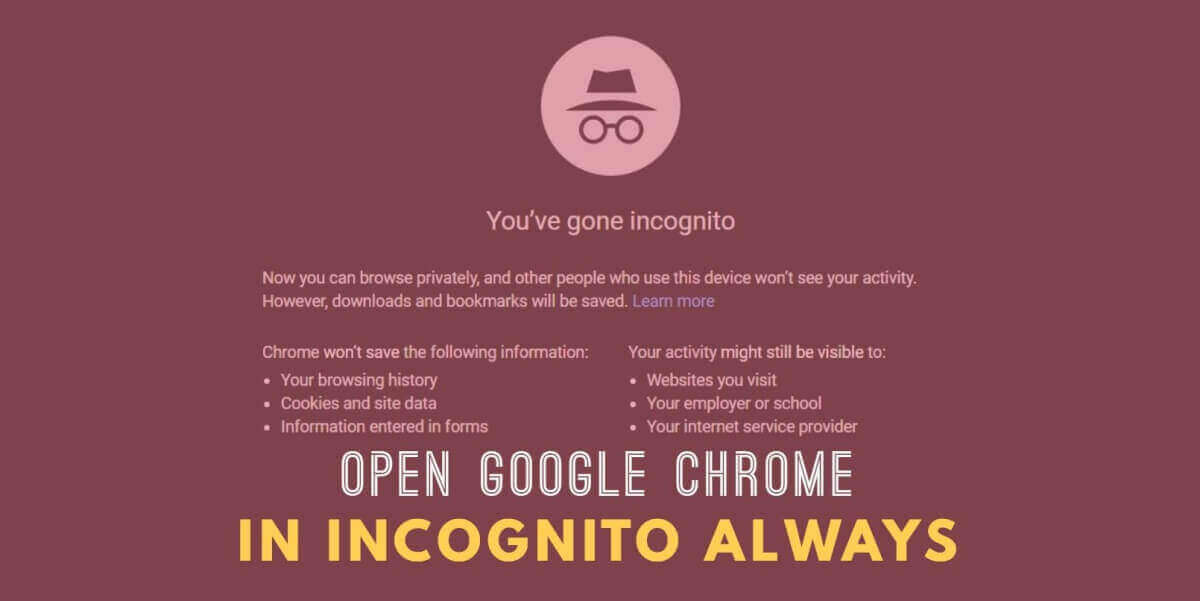
The trick to keeping yourself from being tracked online is using the incognito mode in Google Chrome. While opening the incognito mode is easy, many users search for other ways to use Chome’s incognito mode by default. In this article, we will help such users how to open Google Chrome In Incognito mode always.
Google Chrome is available for Windows, macOS, Linux, Android, and iOS, and we do not doubt that it is the best web browser and is used by most users these days—many other browsers, such as Mozilla Firefox, Opera, Brave, etc. Google Chrome stands aside and on top of all the browsers in the crowd. And if we compare them, then Google Chrome wins in terms of flexibility and synchronization over cross-platform. It even has a massive database of extensions and plugins, available for free in the Chrome Web Store.
The incognito mode is the best feature of Google Chrome that prevents your browser from saving youryour history, cookies, searches, and other private data when you are in the browsing session. However, the incognito mode plays an anonymous role that doesn’t save any browsing data, and each time, you will have to manually enter the username/password to log into specific websites. Due to this, most people do not want to use private browsing permanently.
How To Open Google Chrome In Incognito Mode Always
To open Google Chrome in incognito mode by default, you will have to make a few changes to Google Chrome’s properties. However, you can always open the normal browsing mode in Chrome by clicking the 3 dots on the top right.
Step 1. Right-click on the icon of the Google Chrome browser on the desktop and select the properties
Step 2. In the next window, select the ‘Shortcut’ tab.
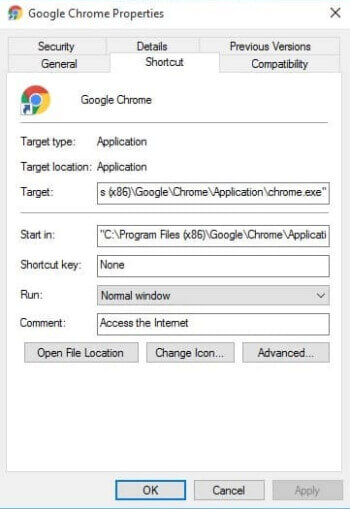
Step 3. Now add ‘-incognito’ to the end of the text in the target box, as shown in the screenshot below. (Give a space after chrome.exe”)
The final result will appear like this:
Modified: “C:Program FilesGoogleChromeApplicationchrome.exe” –incognito
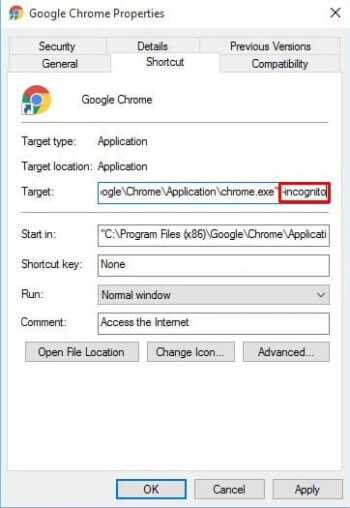
Step 4. Now click on the ‘Apply’ button, and in the following popup, you need to click on ‘Continue.’
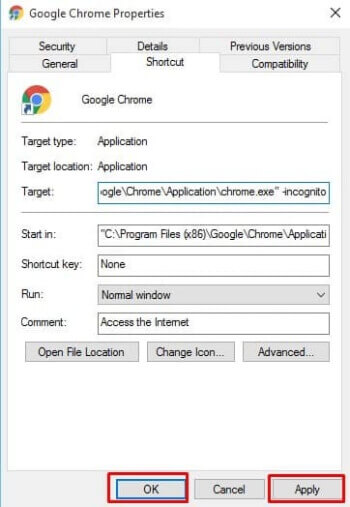
Step 5. Next, you need to change the icon. Type “On the Google Chrome properties, click on ‘Change Icon’ and enter this “%ProgramFiles(x86)%GoogleChromeApplicationchrome.exe” and press enter.
Step 6. Select the hidden icon from the list of icons and then click ‘OK’.

Conclusion
In conclusion, mastering the art of always opening Google Chrome in Incognito mode ensures a consistent and secure browsing experience. Whether you prioritize privacy or enjoy the clean slate of each session, this customization gives you the control you need.
FAQs:
- Q: Can I revert Google Chrome to regular mode after making these changes?
- A: Launch Chrome using the original shortcut without the “–incognito” modification.
- Q: Will this affect existing bookmarks and extensions?
- A: No, this modification only affects the way Chrome opens. Your bookmarks and extensions will remain unaffected.
- Q: Can I still open regular Chrome windows after making this change?
- A: Yes, you can. Use the original Chrome shortcut without the “–incognito” modification to open a regular browsing window.
- Q: Does this setting apply to all users on a shared computer?
- A: No, these changes are specific to the user account where the modifications were made.
- Q: Can I use this method on other browsers to always open in private mode?
- A: The steps provided are specific to Google Chrome. Similar options may exist for other browsers, but the process will differ.