If you have a phone or a computer with the internet and haven’t heard about Minecraft, it’s pretty safe to assume you are lying. Minecraft is an uber-popular game from Mojang Studios where countless players join hands and create exceptional 3D environments made up of blocks.
Meet countless entities on the way and create whatever you want, and that is just the tip of the iceberg for Minecraft. You just bought a Chromebook (or you already had one) and decided to play Minecraft for joy or peer pressure.
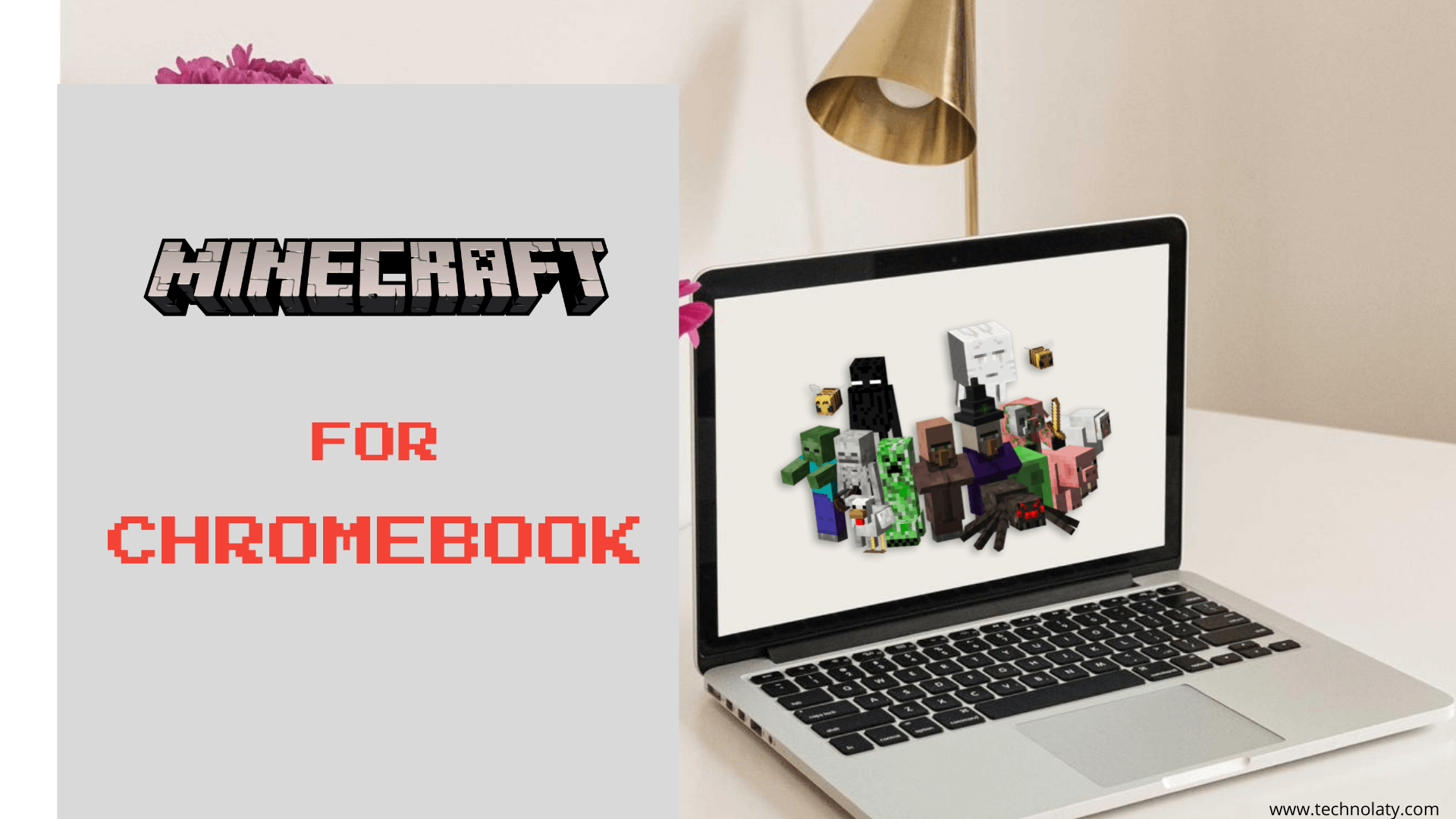
So the question is, how do you get Minecraft on Chromebook?
There are three versions of Minecraft available nowadays, i.e. Minecraft Education Edition, Bedrock Edition, and Java Edition, and all three can be installed on Chromebook but with tweaked settings as the game isn’t compatible with Chromebook’s default settings, and there are few things to be considered when doing so.
Here’s a detailed guide on getting Minecraft on Chromebook and all other details you should be aware of.
Content Table
How To Get Minecraft on Chromebook?
Here’s an account of all three versions of Chromebook that are in some shape or form available for playing on Chromebook.
Minecraft: Education Edition
Minecraft released the Education l Edition of the game after banning the Bedrock Edition on Chrome OS. The game is mainly referred to as a way to instil creativity and problem-solving skills in the students.
The Minecraft: Education Edition is available for Chromebooks issued to students by schools.
The basic necessity here is that the particular Chromebook computer you want to use for the game must have Android Apps enabled.
Although Chromebook supports Android apps (Linux app support is coming too), it is solely based on the school administrator whether they grant the support or not. Once the support is given, it is as easy as downloading the same.
How do you install Minecraft: Education Edition on Chromebooks?
Here’s how to install the game on your Chromebook (issued by schools).
Step 01: Ask the administrator to turn on Google Play Store support on your Chromebook. You can go to the Google Play Store >> Settings >> Google Play Store >> Turn ON.
Step 02: Once the access is approved, go to Google Play Store, search Minecraft: Education Education, and install it on your Chromebook.
Step 03: You can have ten free logins; after that, a paid subscription is needed to access the game. You also need to log in using your school account.
Minecraft: Bedrock Edition
The Minecraft: Bedrock Edition has made many headlines, and it is the most popular Minecraft version with multi-platform support available for iOS and Google Play Store.
Google officially pulled the plug on Bedrock Edition support in mid-2020. Although you can still play Minecraft: Bedrock Edition on your Chromebook, you need to use Linux. Here’s how you can do it, and yes, it is a bit technical.
How do you install Minecraft: Bedrock Edition using Linux on Chromebook?
Since the Android apps support Chromebook for Minecraft: Bedrock Edition has pulled away, you have to use Linux as a middleman to add a compatibility layer for the game on Chromebook. Here’s how it is done.
Step 01: You need to turn Linux apps on your Chromebook first, so go to Settings on your Chromebook >> Advanced >> Developers and turn ON “Linux development environment (beta).”
Step 02: Open the Linux Terminal on your Chromebook once the Linux is installed.
Step 03: Run the “sudo apt install flatpak” (Don’t use quotation marks wherever I have mentioned a command unless specified otherwise).
Step 04: Enter the following command –
sudo flatpak remote-add –if-not-exists flathub
https://flathub.org/repo/flathub.flatpakrepo
and hit Enter.
Step 05: Next command –
sudo flatpak install flathub io.mrarm.mcpelauncher
Step 06: Go to Linux Apps on your Chrome (search it if you don’t know where it is) and launch “Bedrock Launcher.”
Step 07: Sign in using Google Play and Microsoft account, and it is done.
Minecraft: Java Edition
This is the most advanced version of Minecraft and requires hardware specifications to be top-notch. This means if you have a low-spec Chromebook, it might not run as smoothly or might not run at all. You need Linux to install the Java Edition.
How To Install Minecraft: Java Edition on Chromebooks?
Step 01: Firstly, you have to enable Linux on your Chromebook. Go to Settings >> Advanced >> Developers >> and Turn ON “Linux development environment (Beta)” and fire up Linux Terminal.
Step 02: Enter the following command first –
sudo apt-get update && sudo apt-get upgrade -y
Step 03: Next up, download Minecraft.deb for the Debian file from here and copy-paste it to the “Linux Files” folder.
Step 04: Next, tap on the Minecraft.deb file twice to launch and install it. It will take a few minutes. This is the Minecraft Launcher that you just installed.
Step 05: Search for Minecraft Launcher on your Chromebook and launch it.
Step 06: Launch the game, use Google/Microsoft sign-in as prompted, and you have done it.
Note: Here are a few settings I recommend changing on Minecraft: Java Edition for smooth gameplay on Chromebooks.
- First, go to Settings >> Mouse Settings >> change it to “Hyperspeed.”
- Use the command “chrome://flags/#exo-pointer-lock” on the Google Chrome URL bar, enable the “Pointer lock for Linux applications”, and restart the PC. It is done.
Final Words
All three versions of Minecraft are compatible with Chromebook under the criteria mentioned earlier and settings. There’s no standalone installation procedure; thus, you have to use these workarounds to play the near and dear game of millions of users out there. I would recommend trying the first two versions of Minecraft and keeping the third version for high-end PCs only, but you can still get it if you want.
Frequently Asked Questions
1. Can I Install Minecraft Java Edition on a Chromebook?
- As of now, installing the Java Edition of Minecraft directly on a Chromebook is not officially supported. However, you can explore alternative methods like using Linux or browser-based versions.
2. Are There Any Performance Issues with Minecraft on Chromebook?
- Performance may vary depending on your Chromebook model. Lower-end devices might experience lag or lower frame rates. Adjusting in-game settings can help optimize performance.
3. Can I Play Minecraft Offline on a Chromebook?
- Once Minecraft Bedrock Edition is installed, you can play offline. However, you’ll need an internet connection for the initial installation and updates.