Welcome to our guide on how to download Windows 7 ISO files! If you’re looking to bring back an old computer to life or prefer using Windows 7, you’re in the right place. We’ll show you how to get the installation files safely and efficiently.
Windows 7 might be an oldie, but it’s still a favourite for many people. You may have an older computer that can’t run the latest Windows, or you like how Windows 7 works. Whatever your reason, downloading the Windows 7 ISO file is the first step to getting it on your computer.
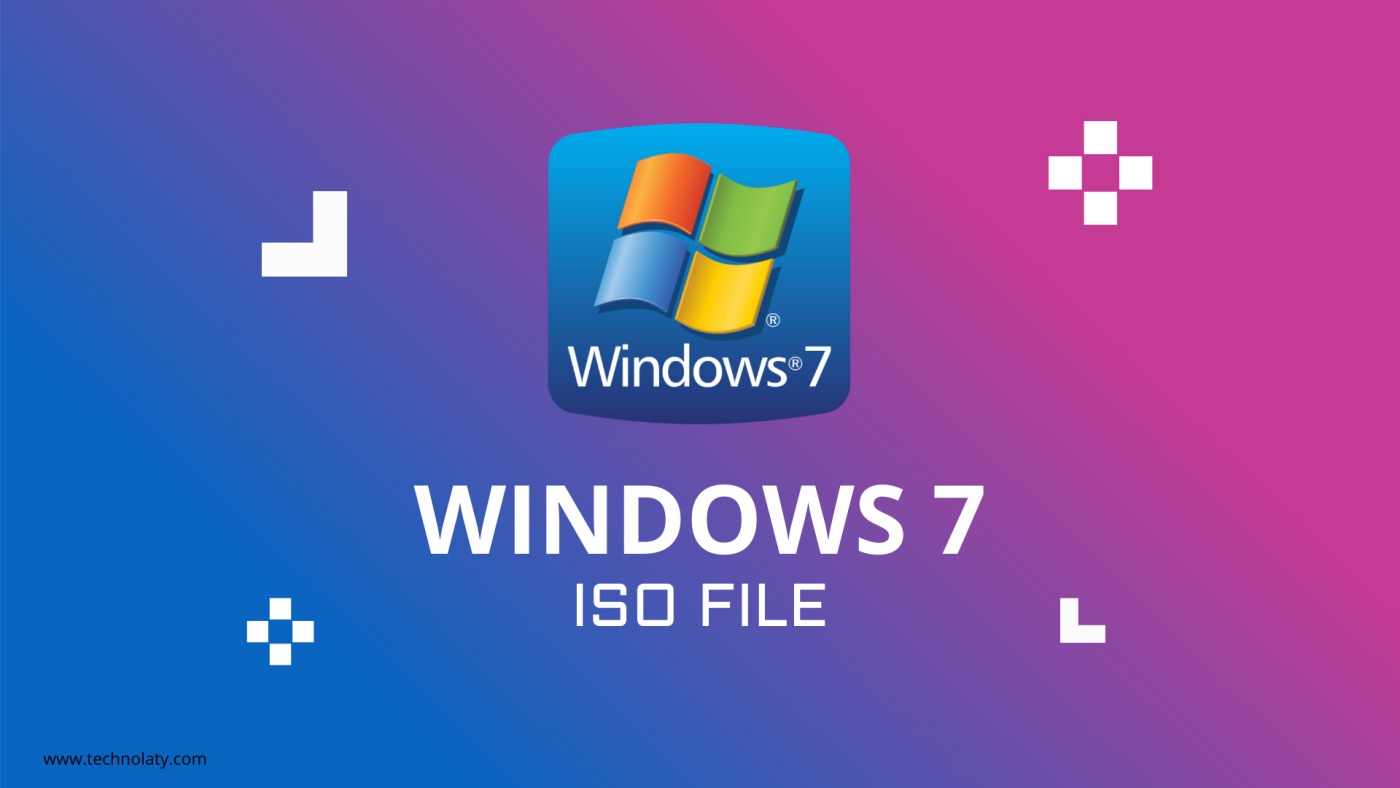
In this guide, we’ll keep things simple and easy to understand. We’ll walk you through the process so you can follow along even if you’re not a tech expert. We’ve covered everything, from finding a trustworthy source to installing Windows 7 on your computer.
But why bother with Windows 7 when newer versions are available, like Windows 11? Well, for starters, Windows 7 is familiar and reliable. It’s been around for a while, so much software and support is available. Plus, if you have an older computer, Windows 7 might run better on it than newer versions of Windows.
So, if you’re ready to dive into the world of Windows 7, let’s get started! Follow along with our guide, and soon, you’ll be enjoying all the benefits of this classic operating system.
Content Table
Download Windows 7 ISO File (Ultimate, Professional, Home Premium Editions)
Below, you can find the links to download Windows 7 ISO files. These links will generate a direct download link from Microsoft’s official server. Choose either 64-bit or 32-bit based on your system type.
These links lead to English US ISO files. If you need ISO files in a different language, please comment below with the language, Windows edition, and system type you require, and we will do our best to provide direct download links.
Whether you’re reinstalling Windows 7 or setting up a virtual machine, accessing these ISO files can be beneficial. Choose the edition that suits your needs and enjoy the stability and features of Windows 7.
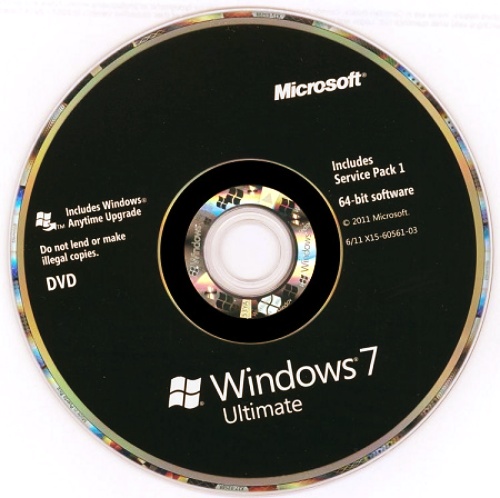
Comparison of All 3 Editions
Here’s the comparison of Windows 7 Home Premium, Professional, and Ultimate:
| Feature | Home Premium | Professional | Ultimate |
|---|---|---|---|
| Windows Aero | Yes | Yes | Yes |
| HomeGroup | Yes | Yes | Yes |
| Windows Media Center | Yes | No | Yes |
| Windows Touch | No | Yes | Yes |
| Remote Desktop Host | No | Yes | Yes |
| Domain Join | No | Yes | Yes |
| Encrypting File System | No | Yes | Yes |
| Location Aware Printing | No | Yes | Yes |
| Windows XP Mode | No | Yes | Yes |
| Backup and Restore | Yes | Yes | Yes |
| Support for RAM > 16GB | No | Yes | Yes |
| Internet Explorer 8 | Yes | Yes | Yes |
| BitLocker | No | No | Yes |
| Multilingual User Interface | No | Yes | Yes |
How to Install Windows 7 ISO (Clean Install)
If you have your Windows 7 ISO file ready for a clean installation, follow these steps to get started:
Step 1: Insert a flash drive with at least 16 GB of storage capacity.
Step 2: Open Rufus, a tool for creating bootable media for Windows 7.
Step 3: Keep all the default settings unchanged.
Step 4: Click the “Start” button and wait for the process to complete.
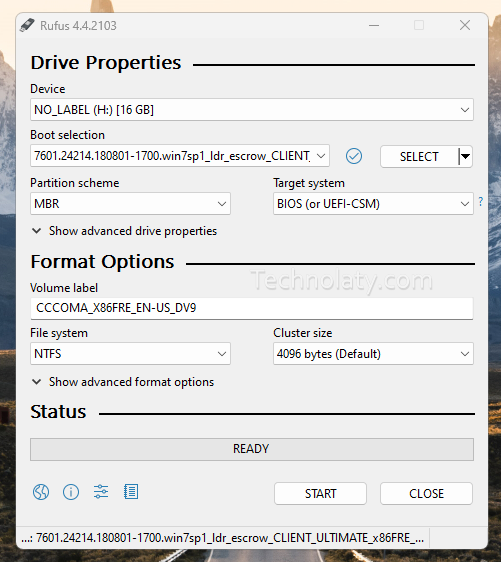
Step 5: After completion, Rufus will prompt you to restart the PC.
Step 6: Restart your PC, and during the booting process, before the Windows logo appears, tap the Boot Menu key to open it.
Step 7: Following these steps, you’ll be on your way to performing a clean installation of Windows 7 using the ISO file.
Step 8: Reboot your PC and, during startup, press the Boot Menu key before the Windows logo appears to access it.
| Brand | Assigned Boot Menu Key |
|---|---|
| Acer | F12 |
| Asus | Esc or F8 |
| Dell | F12 |
| HP | Esc or F9 |
| Lenovo | F12, F8, F10 |
| Other | Esc or F1-F12 |
Step 10: Look at the screen with the list of drives and choose the one you plugged in. Press Enter.
Step 11: You’ll see the Windows logo with moving dots, showing everything’s working.
Step 12: Next, pick your language, time, and keyboard settings. Click Next after setting these.
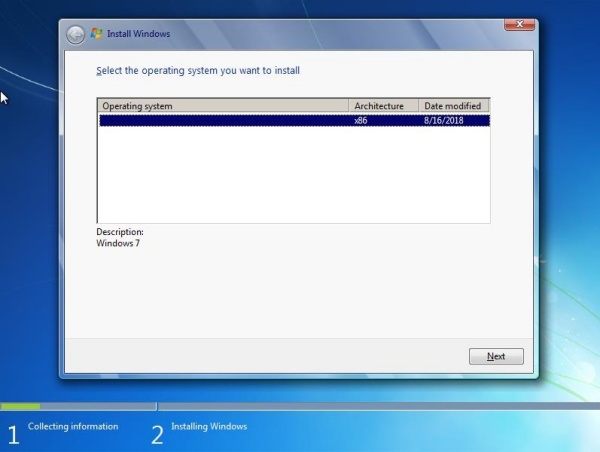
Step 13: Click “Install Now.”
Step 14: Now, you’ll be asked for a product key. If you have a Windows 10 key, enter it. If not, click “I don’t have a key” or “Do this later.”
Step 15: Choose the right edition (Home or Pro) based on your license. If you pick the wrong one, you should reinstall it.
Step 16: Wait as the system prepares to copy files.
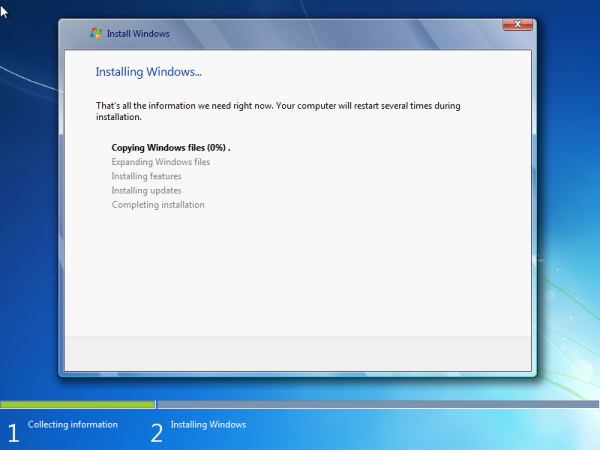
Step 17: Accept the license terms by checking the box and clicking Next.
Step 18: Click “Custom: Install Windows only (advanced).”
Step 19: Select the drive and click Next. If there are many partitions, delete them until only one is left.
Step 20: Select the unallocated drive, then click New > Apply > OK.
Step 21: Choose the Primary partition and click Next.
Step 22: Wait a bit for Windows to install.
Step 23: After setup, Windows will restart automatically.
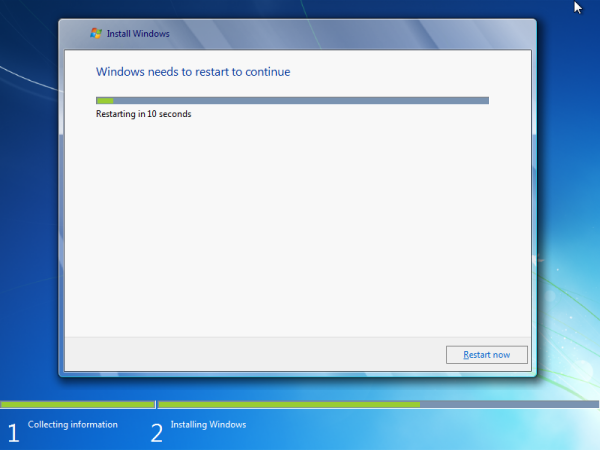
Step 24: Windows will detect and install hardware, then restart.
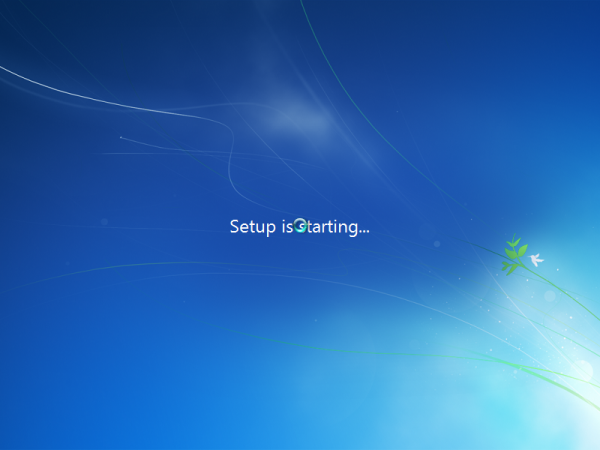
Final Words
In conclusion, successfully downloading and installing the Windows 7 ISO file opens up many possibilities for users with varying needs and preferences. Whether you’re seeking compatibility with older systems, exploring familiar software environments, or simply looking for a reliable operating system, Windows 7 remains a viable option among all the other operating systems. Following the steps outlined in this guide, you can confidently navigate obtaining and installing the Windows 7 ISO, ensuring a smooth and efficient experience. Embrace the versatility and reliability of Windows 7 as you embark on your computing journey.