Lenovo-owned Motorola is back in the smartphone industry with a promising smartphone, Motorola One Fusion+, which suits the pocket of many youths and budget-friendly people. You can Unlock the Bootloader On Motorola One Fusion+ effortlessly with the help of a computer.
Motorola devices have always got outstanding development support in the Android after-market. Devices like the Moto E, Moto G, etc., are still being developed six years after release. XDA developers have already created a dedicated forum for Motorola One Fusion+, and we expect to see the development start soon.
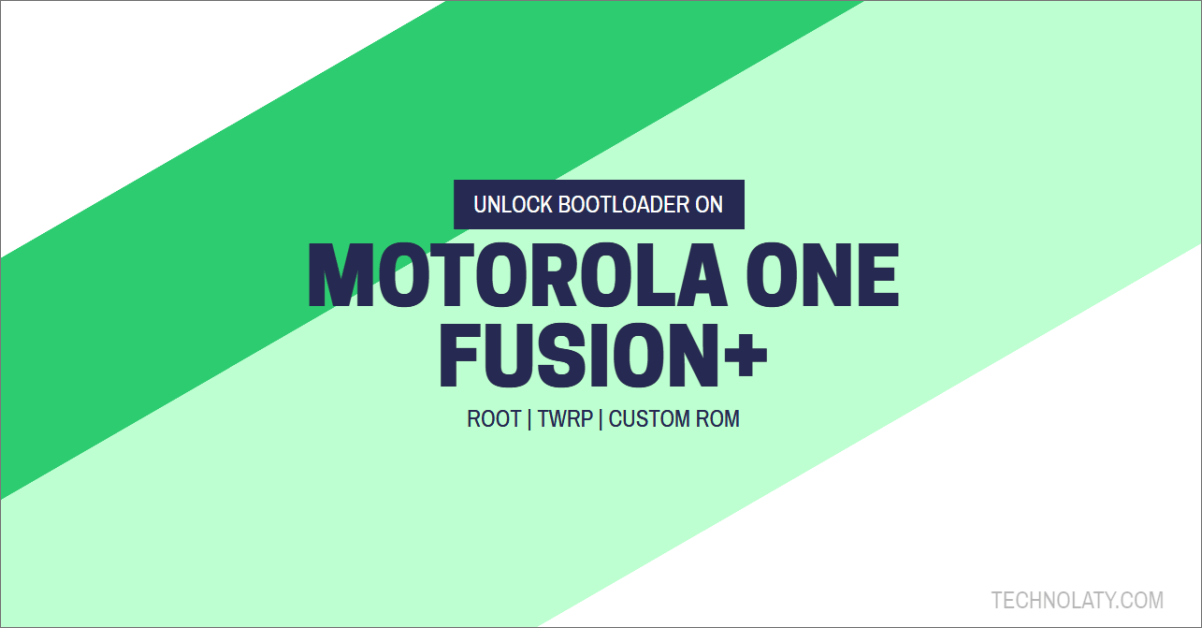
Motorola One Fusion+ was released last month and is a budget-friendly smartphone with some latest hardware specifications. The device is powered by the newest Snapdragon 730G that supports 5G running on an Octa-core processor and is supported by Adreno 618 GPU for a smooth gaming experience. The smartphone comes with Android 10 out of the box with a stock Android One user interface and features.
The device has a massive 6.5-inch IPS LCD capacitive touchscreen that supports 16 million colours and has a screen resolution of 1080 X 2340 pixels over 396 PPI density. In the front, we can see no camera as there is a 16MP motorized pop-up camera, and at the back, there is a quad-camera setup up to 64MP. Motorola has installed a sizeable, non-removable Li-Po 5000 mAh battery that lasts an entire day over moderate usage to power this beast.
Content Table
How To Unlock Motorola One Fusion+ Bootloader
Unlocking a Motorola smartphone requires a computer and an account on the Motorola website, which we will discuss in this guide.
Pre-requisites and Downloads
- Take a backup of your data to an external source such as a computer, SD card, Pendrive, etc.
- Charge your Motorola One Fusion+ above 50%
- Enable Developer Options – Go to Settings > About Phone > Tap on Build Number eight times until you see the “Developer Options Enabled” message.
- Enable OEM Unlocking – Go to Settings > Developer Options > Tick the OEM unlocking.
- Enable USB Debugging – Go to Settings > Developer Options > Tick the USB Debugging.
- Install ADB and Fastboot on your computer.
- Download and Install Motorola Drivers on your computer.
Instructions To Unlock Bootloader On Motorola One Fusion+
Step 1: Turn off your Motorola One Fusion+ and boot it into Fastboot mode (Turn off > Press and hold Volume Down + Power Button together for a few seconds).
Step 2: Connect your smartphone to your computer using the USB Data Cable.
Step 3: On your computer, go to C: Program Files > Minimal ADB and Fastboot and right-click on py_cmd.exe and run it as administrator
Step 4: Next, type this and enter
- fastboot oem get_unlock_data
You will get to see something like this:
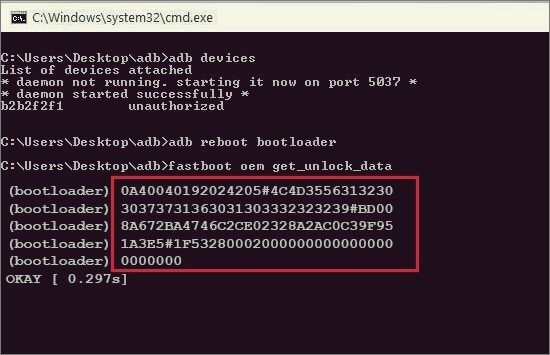
Step 5: Copy the string
(bootloader) 0A30040193179505#4C4D3584983230
(bootloader) 30379293290297456332323239#BD00
(bootloader) E35GK35L67F56NM4746C2CE02328A2S
(bootloader) 3G3E5#1F53280721000000000000000
(bootloader) 0000000
Just for reference (this is not the actual string)
Step 6: You will get the string, open the notepad and paste it. Now remove any spaces and copy the entire series. If you have any doubts, visit the Moto Data Scrub Tool and copy and paste the string; it will give you the output string we will require in step 9.
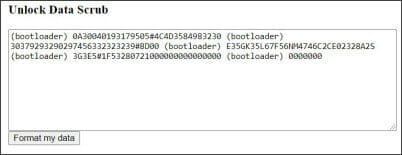
Step 7: Next, sign up at the Moto Bootloader Unlock website. If you already have an account, then log in.
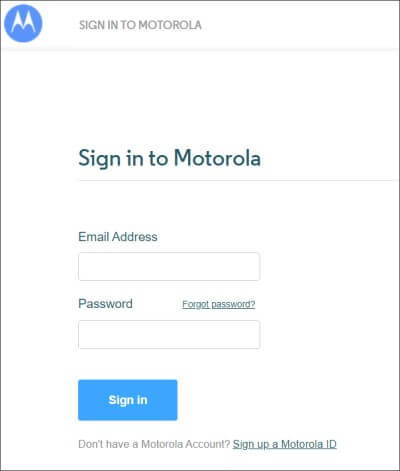
Step 8: Click on Agree to the terms and conditions after reading and then click next.
Step 9: Now paste the code from Step 6 and click the I Agree Button. The Get Unlock Code will appear on the screen, then click the button.
Step 10: The unlock code will be sent to your registered email address.
Step 11: Open the Command Prompt screen and type :
- fastboot oem unlock xx
Here, “xx” is the unlock key you received through email.
Step 12: A warning screen will appear in the command box. Just retype the same command from step 11 and hit enter
Step 13: Once completed, type this code, and your phone will reboot to the system
- fastboot reboot
Final Words
Congratulations! You have successfully unlocked the Bootloader on Motorola One Fusion+ officially. Now, you can install a custom recovery, flash custom ROMS, and root your device. You can also install mods like GCAM, Dolby Audio, and themes.
FAQs
1. Is Unlocking the Bootloader Safe?
Absolutely! While it voids your warranty, unlocking the bootloader is safe if you follow the steps diligently. Just ensure you back up your data before taking the plunge.
2. Can I Re-lock the Bootloader?
Yes, you can! If you ever need to reinstate your warranty or return to the stock experience, re-locking the bootloader is an option. Keep in mind that this usually wipes your device clean.
3. Will I Lose My Data?
Unlocking the bootloader doesn’t necessarily wipe your data, but it’s always a good idea to play it safe. Back up everything before embarking on this thrilling journey.
4. Are There Risks Involved?
While unlocking the bootloader is generally safe, risks include bricking your device if the process goes awry. Stick to the guidelines, and you’ll be cruising smoothly.
5. Can I Still Receive OTA Updates?
Yes, but with a twist. Once you’ve unlocked the bootloader, over-the-air updates may not work as expected. Fear not; you can manually update your device.