The Kali Linux distribution is used primarily for testing security systems, networks, and web applications. It was developed in 2006 based on Debian and accordingly supports its packages in general and applications in particular. It was initially known as the Backtrack. Since 2013, the version has been known to users under its current name.
Kali Linux is not for beginners, nor is it intended for desktop use. Instead, it is a powerful distribution widely used by hackers and security analysts who try to prevent hackers. Kali is so popular among hackers because it is a super penetration testing and security auditing distribution.
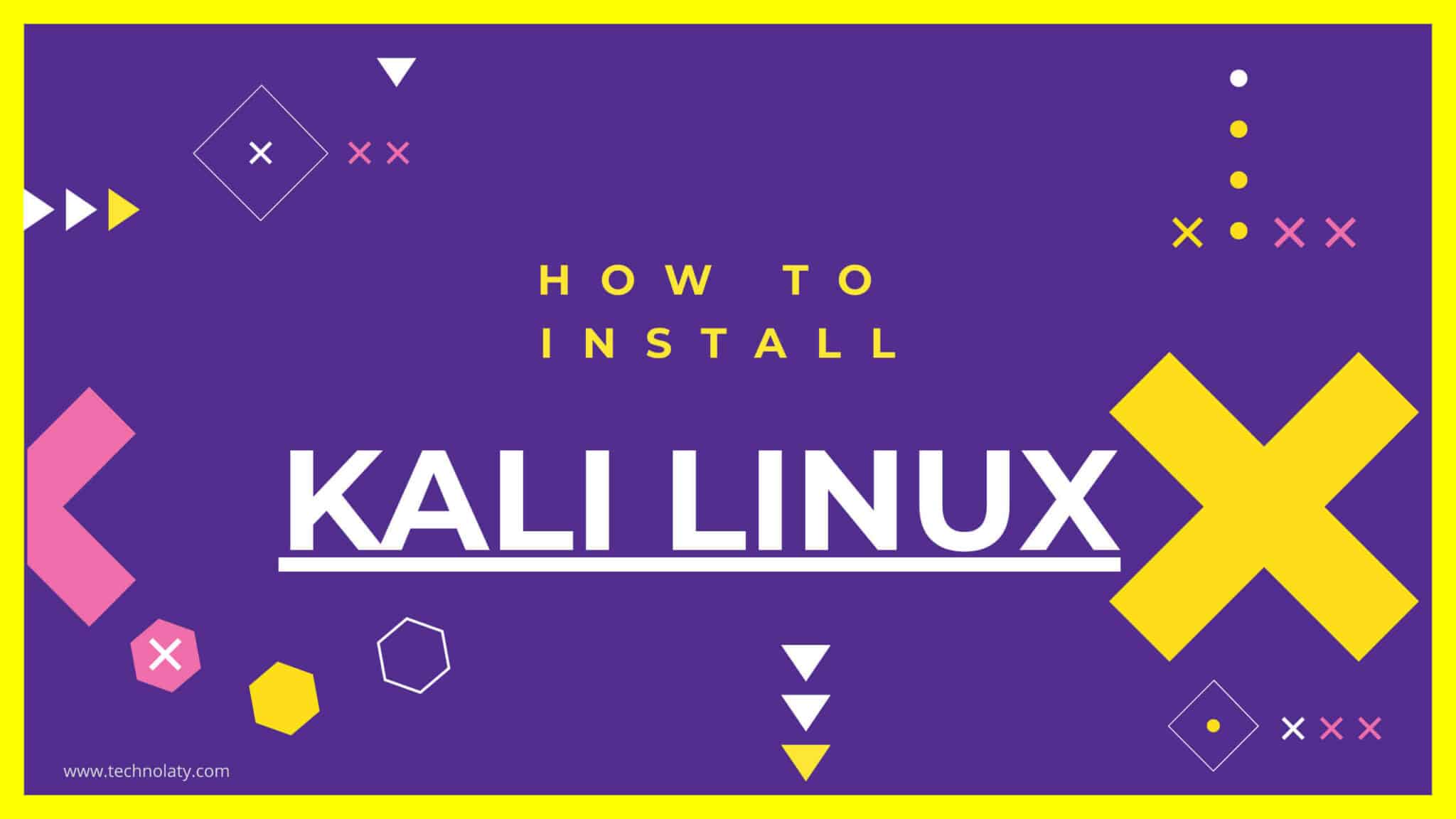
The best way to know the basics of Kali Linux is through the documentation available on its website. What’s great is that the documentation is multi-lingual. Since Kali has extensive functionality, you must read the manual at least once.
While you can learn to hack using any Linux distribution ethically, Kali Linux is specifically designed for this purpose. You can even use the Windows operating system to learn to hack, but why reinvent the wheel (Kali) if it was invented long ago? In this article, you will learn how to set up and use Kali Linux. Our guide is excellent for novice users at Kali Linux distribution.
Kali-Linux is not as universally applicable as Debian. Also, unlike Debian, Kali is rolling the release. It means that it receives package updates much more frequently and that there are no version “advances.” If you’re wondering how to install Kali Linux, you’ve come to the right place.
Kali Linux is a distribution equipped with a functional desktop and can, therefore, be used by everyone. The new 2024 version installs a user with limited rights by default. As with all Linux distributions, these can be expanded using the sudo command. Even then, most tools still require root privileges.
In all previous versions of Kali, the default credentials were root. However, they have now switched to the standard unprivileged user. So when you install Kali, the default user is not the superuser account.
Kali Linux is also an excellent distribution for those who want to check their systems for weaknesses or penetration points. What is also very interesting and vital is that Kali Linux was ported to the ARM architecture. This implies that if you want to install Kali on your tablet, you can do so. It can also work in Live-USB mode, with the ability to save files (USB-persistence mode), and can also be installed as a full-fledged operating system.
One of Kali Linux’s key features is the significant number of pre-installed utilities required to conduct various security tests. There are more than 300 of these utilities.
Content Table
System Requirements
But before we get into the Kali Linux distribution, let us look at the system requirements a computer must meet to install Kali. The installation process may seem daunting at first, but it is why we have a step-by-step guide to get through it.
Despite numerous pre-installed programs in the distribution kit, Kali does not require much space. The minimum system requirements are 10 GB of free hard disk space and at least 512 MB of RAM. This requirement is enough if you only want to install the primary secure shell server without the desktop environment. However, if you’re going to install the Xfce4 desktop and the Kali default meta package, then you will have 2048 MB of RAM and a minimum of 20 GB of disk space.

Preparing to install the system
Before we install Kali Linux, there are some prerequisites that you need to note. You will either need a UDB flash drive or a CD/DVD drive. You need this to burn the image. At the same time, you should have a good, stable internet connection.
STEP 1. Downloading a system image
You can download the image from the official website – kali.org/downloads. You will see several options from various architectures and bit depth to the version you want to download. Choose the one that is suitable for your needs and meets your requirements. You can even choose the year of release and the version (full or lightweight). The website also offers the option to download it through a torrent tracker.
STEP 2. Burning an image to a USB flash drive or disk
Now that you have the image file, it is time to burn it to a USB drive or disk. The process is not the same as for other software. You must use third-party software to write an image of Kali Linux. Some of the best are LinuxLive USB Creator, Unerbootin, and Xboot. The way to write Kali on all the above programs is almost identical. All you have to do is choose the device and a boot method. We are burning an ISO image to a USB drive in this case. Next, you must choose the partition scheme, target system, and formatting options. Plus, make sure that you set it to the FAT32 file system. All you have to do is wait until the process is complete.
STEP 3. BIOS/UEFI setup
For the computer to boot from portable media, you need to set it in priority via BIOS/UEFI. To do this, restart the computer and then press the hotkey. Depending on the motherboard version, it can be F2, Del, F8, or a combination of Shift + F2. Go to the Boot tab in the resultant window. Next, you must click on the ‘Boot Device Priority’ element and set your portable device (USB drive/CD) in the first position.
Installing Kali
The installation process may seem difficult initially, but our step-by-step guide will break down the process to make it simple. You have done half of the work once you have the Kali IOS image on your portable device.
STEP 1. Launching the Kali Installer
The first and foremost task is to connect your USB drive or CD to the optical drive and restart the PC. On boot, you will witness a graphical menu. Navigate using the up and down arrows, and choose the ‘Graphical Install or Install’ option, and press the Enter key. If you use a live image, you will be greeted with other options such as Live (amd64), Live (amd64 failsafe), etc. It is also the default boot option.
STEP 2. Selecting the language of the installation process
Next, you will have to choose a language. A small window will appear with all the supported languages. In our case, we will select English and hit ‘Enter.’ This will be the default option of the installer and the operating system.
STEP 3. Country selection
In the next step, you have to select a country. It is best to choose the one you live in to sync the operating system to the correct time zone. You can always change the time zone later. For now, we will select the United States. You can choose another country by selecting the corresponding country.
STEP 4. Choosing a keyboard layout
You are asked to choose a keyboard layout once you have selected the language and country. You can select the keyboard layout you use. In our case, we will use the ‘American English’ keyboard layout. What’s great is that Kali supports almost all languages. Therefore, choose your keyboard layout and hit Enter.
STEP 5. Selecting a keyboard shortcut to change the layout
The latest version of Kali Linux distribution allows users to modify critical combinations to change the keyboard layout. There are several proposed layout options to choose from. The best key combination is Ctrl + Shift, but you can use any other.
Once done, the installer will initiate to download all the necessary packages and connect to the internet. You will see a progress bar that will indicate the installation status. You have to sit back and relax until the installation is complete. Not only that, but you do not have to click or do anything till the process is complete.
STEP 6. Name of the PC
Next, you have to devise a name for your computer to display the system on the network later. Enter the name and go to the next step.
STEP 7. Specifying the domain name
You can choose to enter a domain name if needed. If you plan to use your home network, you can choose any name you like.
STEP 8. Setting the superuser password
Setting the password is one of the most essential steps in the process. In a resultant window, you will be asked to enter a password for the root superuser account. You can check the password to see if you have entered it correctly. It is advisable to confirm it, as you do not want to lock yourself out of the system.
STEP 9. Clock setting
In the previous steps, we entered the country, so the system syncs the time accordingly. But if you live in a country like the United States, where there are various time zones, you can choose to change the clock setting. You will have to wait a few minutes until all settings are effectuated.
STEP 10. Disk layout
This is where the fun begins. You can use the entire disk for the Linux OS by switching it to automatic partitioning mode. However, if you know how much disk space you want to assign for the Linux distribution, you can do it manually. But that’s an entirely different story. The setting is more relevant if you have two or more drives. Most PCs have more than two drives.
Next, the resultant window asks if you want to move the system data to the new partition or split it. At this stage, you can select a file system, configure the amount of space for root files, set a swap partition, etc. However, if you are a novice user and doing it for the first time, then choosing the first option you see is best.
The window will display all the settings to confirm your choices. Confirm to finish the process if all is set according to your requirements. The system might prompt you again to reconfirm the changes you have made. Just choose “yes” to complete the process. The process will take a few minutes, so sit back and relax.
STEP 11. Configure the package manager
You can select how you want to set up the package manager here. If there is a website from which the latest updates and programs will be downloaded, you can specify it in this section. If so, then select “Yes” to configure the network mirror. It will set up the required repositories. If you do not have a stable internet connection, you do not need to click “yes” in the above option.
STEP 12. Installing the bootloader
Installing the bootloader is one of the last tasks for installing the Kali Linux distribution. You can skip this option if your PC already has a bootloader from another operating system. If you want to install it, click ‘yes’ to install the GRUB bootloader.
Voila! The installation process is complete, and you can try your hands at Kali Linux. You might have to wait a few minutes for the system to copy to the hard drive.
Once done, the system will prompt you to reboot the computer. After rebooting, you will see a FRUB bootloader interface. You will see two options – ‘Kali GNU/Linux’ and ‘Advanced options for Kali GNU/Linux.’ Here, you must select the first option – Kali GNU/Linux. It might take a few minutes for the download to complete.
Once done, you will see a grey window where you will have to input the root username and password. The password will be the same as you set earlier. After you enter the credentials to log into the account, you will see the Kali Linux operating system on your PC screen.
Despite all the distribution kit capabilities, the installation process is practically the same as installing any other operating system. But here, there are some nuances – such as the pseudo-graphic interface installation. You can install it through a full-fledged graphical menu, as in Debian. These installation methods are similar, so these instructions are universal.
Basic Anonymity Parameters
If you want anonymity, here are basic settings that can help you. These settings do not guarantee complete anonymity.
To begin with, let’s make sure that every time the system boots, the MAC address changes to a random one. To do this, we need to open the /etc/NetworkManager/NetworkManager.conf file and change its contents to something like this:
[main]
plugins = ifupdown, keyfile
[ifupdown]
managed = false
[connection]
wifi.cloned-mac-address = random
[connection]
ethernet.cloned-mac-address = random
Once done, you need to restart Network Manager. Here is the command for it:
sudo service network-manager restart
After that, ensure all system traffic goes through the Tor network. You will have to enter a few commands to do that.
sudo apt-get install tor
sudo systemctl start tor
git clone https://github.com/ruped24/toriptables2
cd toriptables2 /
sudo mv toriptables2.py / usr / local / bin /
Once the Tor is installed, you can enter the below command to route all traffic through the Tor network:
sudo toriptables2.py -l
In case you want to disable it, use the below command:
sudo toriptables2.py -f
How To Install Kali Linux on a USB Stick?

It is a very popular question, and many programmers want to learn how to get Kali on a USB drive. We have created this easy installation guide to guide you through the process.
For anyone just starting to get acquainted with Linux, the first and most challenging question always arises: How do you install Linux?
If you do not have the experience or follow proper instructions, you can accidentally delete partitions on your hard disk or make other serious blunders. Plus, these mistakes can cost you.
Interestingly, any Linux can work on a computer without actually installing it on the computer. You can run Kali Linux using a CD-DVD drive, an external hard drive, a virtual machine, or a flash drive.
We will show you how to run Kali Linux from a USB drive. What’s great is that you can try several operating systems without installing them on the computer. If you want to try Ubuntu instead of Kali, you must install Ubuntu on the USB Flash. It is also very convenient as you can use any Linux distribution on the go. You have to plug in the flash drive.
There are many programs for installing Linux on a USB flash drive, but we will focus on just ‘UNetbootin.’
UNetbootin is a simple program that allows users to create a bootable Live USB drive for all Linux distributions. You do not have to go through the old process of burning a CD. You can supply the .iso file or let UNetbootin download the Linux distribution you want to use.
On Linux, you can install Unetbootin with a single line of command:
sudo apt-get install unetbootin
That’s it; the program is installed. If the system prompts for administrative permission, click ‘Y’ to proceed.
Once installed, you can run the program. UNetbootin has a very user-friendly interface and is an easy-to-use utility. For our example, we are going to use a .iso image. Here are the step-by-step instructions to install Kali Linux or any other Linux distribution on a USB drive.
1. Select the item “Diskimage” – First and foremost, select the .iso image you have on your computer. While installing any Linux distribution on a flash drive, Linux Mint is the best option. It is straightforward to use, and the desktop environment is more user-friendly. It is advisable to allocate some disk space on the USB drive if you plan to run your Linux from a USB drive constantly. This way, all your settings will be saved and load upon reboot.
2. If you have multiple USBs plugged into your PC, select the USB drive where you want to install Linux. If only one USB is selected, the program will automatically detect it.
3. Click on the ‘OK’ button, and your flash drive will have Linux.
Finally, you must restart your computer and boot from the USB drive. You must enter the BIOS and change the boot parameters for that.
Installing and running Linux from a USB flash drive is very easy. UNetbootin is only one of the many programs that do the same task.
How To Install Kali Linux on VirtualBox
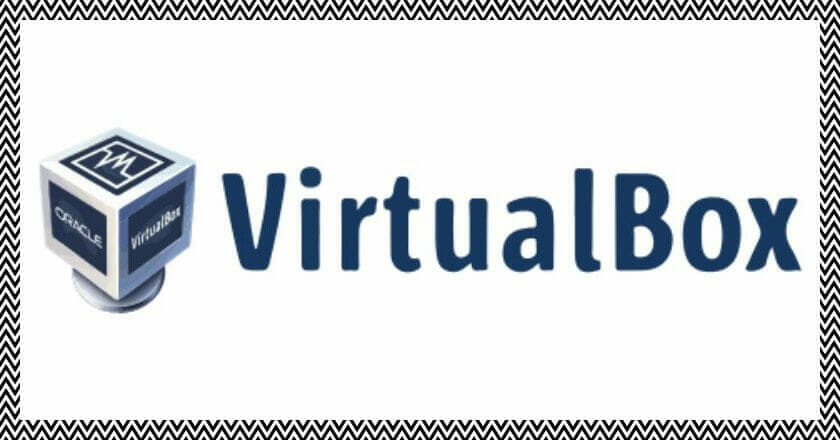
Installing Kali Linux in VirtualBox is straightforward and takes only a few steps. First and foremost, you have to download the virtualization software. In our case, we will use the most popular and widely used software – VirtualBox. It’s an excellent open-source virtualization solution designed for just about everyone. Plus, it’s available free of charge.
While we are focusing on Kali Linux, you can install almost any Linux distribution the same way. All you need is the ISO file or the pre-created VM file. Here is the step-by-step guide to installing Kali Linux on VirtualBox.
1. Download VirtualBox from Oracle’s official site.
2. Once the installer is downloaded, double-click on it to install VirtualBox.
3. Next, download the virtual machine image of Klai Linux for VirtualBox. You can download it from the Offensive Security download page. You can also choose to use the VMware file.
4. Downloading a 64-bit Vbox or 32-bit version is also available. You can download the file using the Torrent option or the Download Manager. If you don’t know which one to choose, enter Kali Linux in the name field so that the VirtualBox will automatically fill in the fields.
5. Now, you only have to import the ISO image into VirtualBox.
6. To Import, start VirtualBox and click the import button on the top panel. Next, look for the file you just downloaded. Select that file and click on Import. Users must note that the file name must start with “Kali Linux” and end with the .ova extension.
8. Once selected, click the “Next” button.
9. The resultant window will show the settings of the virtual machine. If you do not want to customize it, leaving it to default settings is best.
10. Next, choose a path where you have enough free space. It is highly recommended to avoid using the C: drive on Windows.
11. After you finish the settings, click Import and wait for a while.
To maximize integration with all hardware devices and enable folder sharing between the main operating system and Kali Linux, you can install VirtualBox Guest Additions on Kali Linux. To do so, you have to run these commands from your Terminal:
apt-get update
apt-get install -y VirtualBox-guest-x11
start anew
Post-Installation Configuration and Tips
Tip 1: Updating Kali Linux
After installation, you must update your Kali Linux system to ensure you have the latest security patches and software updates. Learn how to use the terminal to perform updates.
Tip 2: Installing Additional Tools
Explore the vast array of tools available in the Kali Linux repositories. Learn how to install additional tools for penetration testing, forensics, and cybersecurity research.
Troubleshooting Common Issues
Issue 1: Booting Problems
Address concerns related to booting issues after the Kali Linux installation. Our troubleshooting tips will guide you through resolving issues for a seamless experience.
Issue 2: Wireless Network Configuration
Explore solutions to problems related to wireless network configuration. Ensure your wireless interface is configured correctly for various penetration testing scenarios.
Final Words
The above is a brief on downloading and installing Kali Linux on almost any device. The Kali distros come with many penetration testing tools so that you can try it. You may also consider trying other Linux Distros if you are a beginner. If you are a gamer, you must also check out the Linux Distros for Gaming.