The Amazon Fire TV Stick 4K is a powerful streaming device, but if you’re looking to expand its capabilities and unlock the potential of Android TV, you’re in the right place. Today, we will discuss how to install Android TV on Fire TV Stick 4K in a detailed guide.
The tutorial will work best on the Fire TV Stick 4K 2018 model, codenamed “Mantis”. The port was successfully done by a renowned member of XDA named “burcbuluku”, a famous Android Modder and Developer.
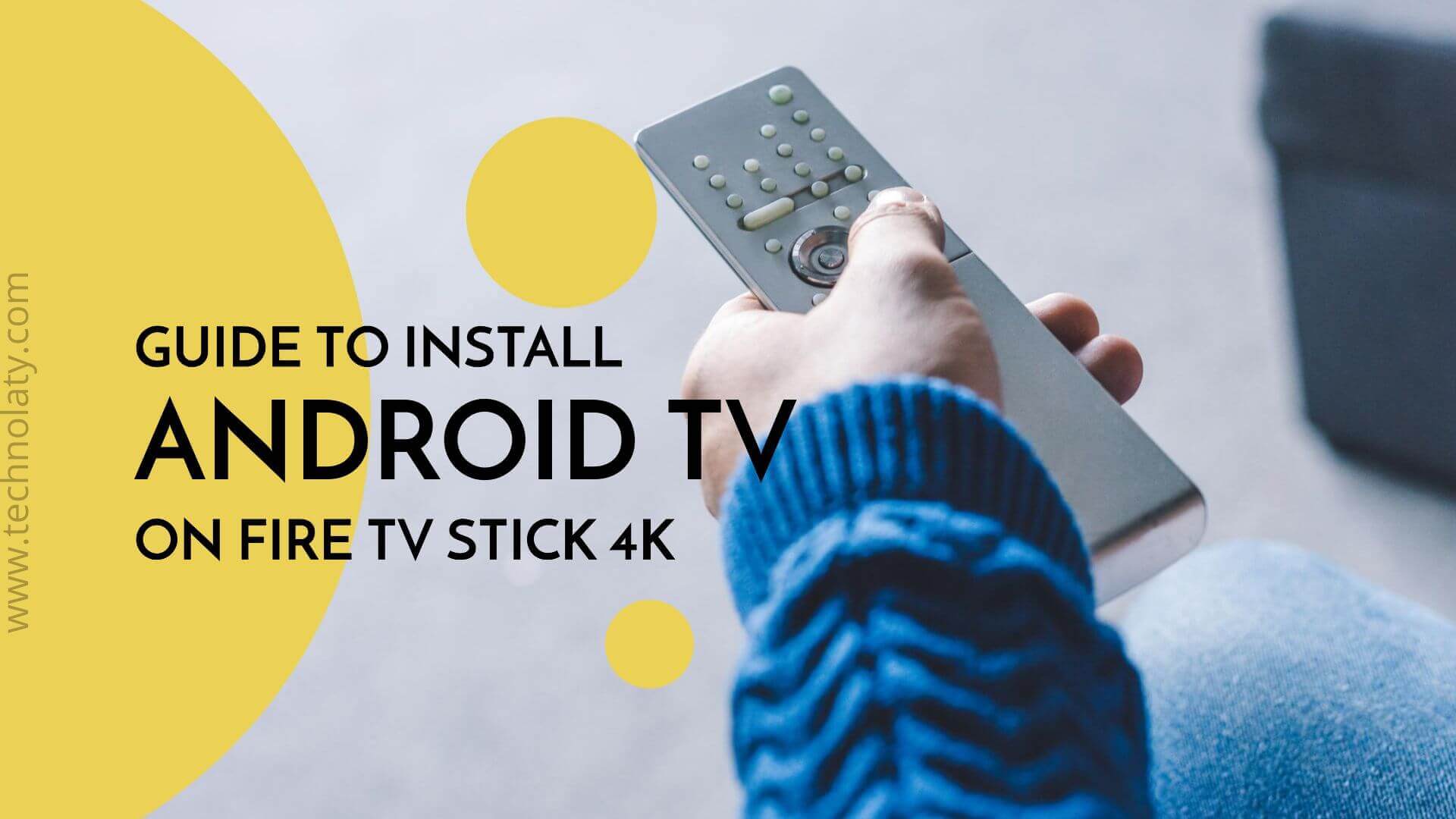
Content Table
What is Android TV ROM?
Android TV ROM is an operating system that Google Inc. built with Google Assistant. You can control the operating system using the remote or your smartphone using the mic button synched to the OS. Android TV lets you quickly find the latest movies, TV shows, and web series and check the score of any broadcasting game without leaving your current screen.
Android TV keeps your favourite content on the home screen for quick navigation. You can pick up your binge-watch easily from where you left off. One of Android TV’s best features is the support for Google Play Store, which allows you to choose more than 1000 applications and games listed. Meanwhile, Fire TV Stick uses Fire OS, which is limited to a few applications and games.
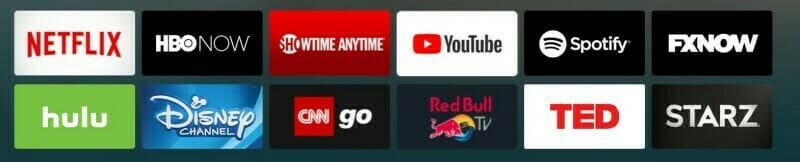
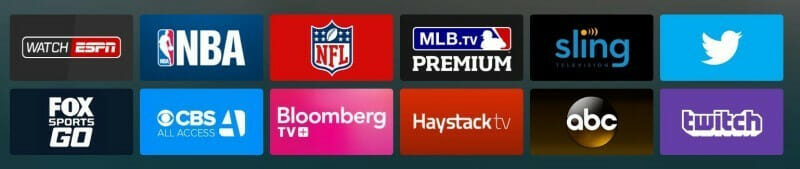
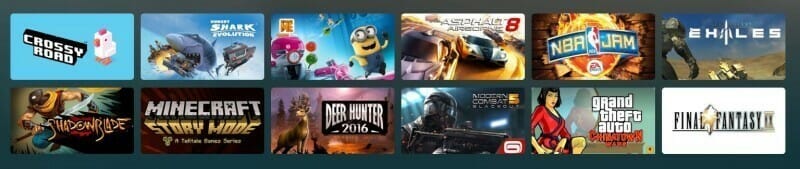
Features Of Android TV ROM
Android TV has many features and functionalities not present in the Fire TV Stick. However, some parts aren’t available in the ported Android TV ROM. We hope they will be fixed soon with future updates by the developer.
Working features:
- Alexa
- Voice Input of Amazon keyboard. (need to enable FireTV IME Keyboard from settings) (Long press the menu button for the quick switch)
- Amazon Settings
- Fire TV Remote App (I highly suggest this app. Works perfect for navigation and keyboard input)
- Amazon Appstore (You can install your previous paid apps from here. Search function in the Amazon app store only works with Alexa)
- Google Play Store and Services
- Magisk
- Xposed
- Recommendations on launcher
- Widevine DRM (Netflix, PrimeVideo, etc., works fine)
- Kodi Audio Passthrough
- Android Screen Cast
Bugs Present:
- Google Assistant
- Google Voice Search
Screenshots of Android TV in Fire TV Stick
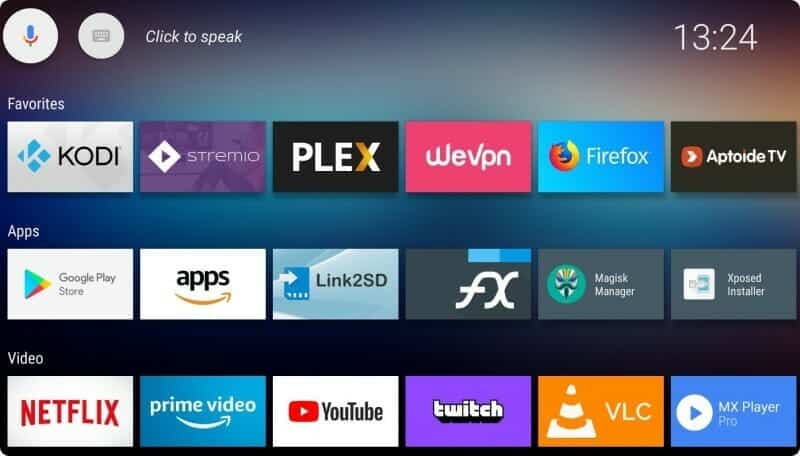
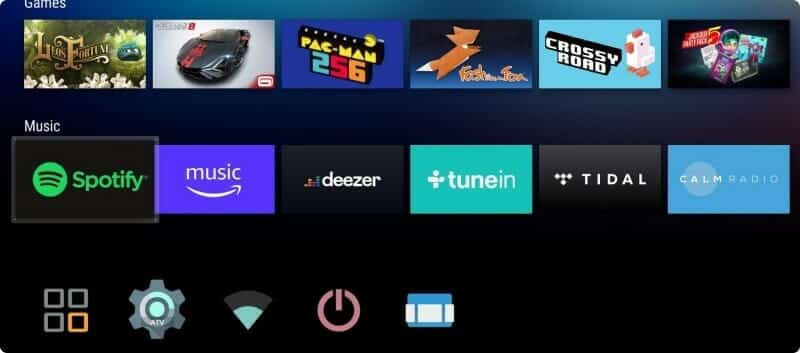

How To Install Android TV ROM On Fire TV Stick 4K
To install the Android TV ROM on a Fire TV Stick 4K 2018 edition, unlock the Stick’s bootloader and install a custom recovery such as TWRP.
The below-guided steps for unlocking the bootloader and installing TWRP are courtesy of XDA Senior Member ‘k4y0z’.
Step 1: Unlock the Bootloader and Install TWRP custom recovery.
Prerequisites:
- Download the latest Fire ISO (Latest Release – v1.0.0).
- Download the latest version of Kamariki Mantis Zip
- A USB flash drive.
- A computer or a laptop.
- For shorting the Fire TV Stick: Wire, Aluminum foil, etc.
Instructions:
- Download the ISO file and create a bootable flash drive using any tool such as Rufus or UnetBootin.
- Restart your Computer, and while booting, before the Windows logo, tap the Boot Menu key.
Brand Assigned Boot Menu Key Acer F12 Asus Esc or F8 Dell F12 HP Esc or F9 Lenovo F12, F8, F10 Other Esc or F1-F12 - You see a screen with a list of drives, choose the one you inserted/plugged in, and hit Enter.
- And then Boot into the ISO.
- Now, download the Kamariki Mantis Zip and extract it.
- After that, open the terminal and go to the extracted directory using the airport.
cd /path/to/extracted/directory/
- Now, use the following command to run the script,
./bootrom-step.sh
- Now that more technical things will occur follow the steps below only if you are compatible with these procedures.
- You must open the Fire TV Stick 4K device and remove the heatshield on the side without the antennas (2 square bricks).
- Short one of the points in the attached photo to the ground (the shielding cage). Ideally, you want to use DAT0; since that is tiny, it might be easier to shorten the point marked CLK instead.
Note: You must use a piece of soft wire or aluminium foil or something similar for shorting. Don’t use tweezers, which makes it incredibly easy to knock the capacitor off the PCB and kill the board! - Now, connect the Fire TV Stick 4K to one of your PC’s USB ports. (While keeping the device shorted)
- In a few moments, the script running in the terminal will tell you to release the short; hit Enter after that.
- Once completed, use the following command to boot into TWRP,
./fastboot-step.sh
That was all; follow the next step to finally install Android TV ROM on Fire TV Stick 4K (mantis).
Step 2: Install Android TV ROM on Fire TV Stick 4K
Prerequisites:
- Backup RAR File: Firestick 4K Android TV TWRP Backup (Mirror 1 (XDA Server), Mirror 2 (Google Drive)
- OTG Adapter
- USB Keyboard/Mouse
- USB Stick Formatted Fat32
- TV or Monitor or a Computer
Instructions:
- Download the rar file and extract it to the following location on the USB stick: TWRP > BACKUPS > G070VM0984752N1Q.
- Use the OTG adapter to connect the keyboard and mouse for a factory reset via TWRP.
- Restore from the TWRP backup that you prepared.
- Reboot the system.
- Connect to Wi-Fi and log in to your Amazon account. (still using keyboard or mouse to navigate)
- Go to Settings > Fire OS > Controllers and Bluetooth Devices and pair your Fire TV remote. (now you can ditch the keyboard).
Congratulations! Your newly installed Android TV is ready on your Fire TV Stick.
Frequently Asked Questions (F.A.Q)
Will I lose the warranty?
Yes, unlocking the bootloader breaks the warranty of the Fire TV Stick.
Can I use both Amazon services and Google services?
However, there might be some limitations to Google services like Google Assistant.
Can I use voice commands for Google Assistant?
No, as we said earlier, there is a bug in Google Assistant.
Can I use the Fire Stick TV on a computer?
No, this is limited to TVs with HDMI input only. However, using an emulator, you can try it on a laptop or computer.
Is it Legal to jailbreak a Fire TV Stick?
You own the device; you can jailbreak and install any OS. Although, you lose the warranty.
Final Thoughts
Android TV ROM has a good interface and is well organized, which makes the navigation quite presentable. On the other hand, Fire TV Stick 4K supports 4K videos that are playable through YouTube, PrimeVideo, etc. You might feel a slight lag here and there, but you can enjoy the rich features of Android TV.
As we have said earlier, the process requires technical skills and should be done if you know jail-breaking and soldering material. We hope you have followed the instructions to install Android TV ROM on Fire TV Stick 4K carefully and succeeded. Check out some free movie streaming apps for your newly installed Android TV.
