Are you experiencing a USB device not recognized by Windows 10/11 error that appears repeatedly? Don’t be concerned. You’re not the only one who feels this way. It’s a typical USB device problem. Many users all over the world are experiencing this problem.
If the message “Windows cannot recognize a USB device” appears, you cannot use the gadget with the device on your PC. It can have a significant impact on your computer’s capabilities. As a result, it is more than just a USB device issue.
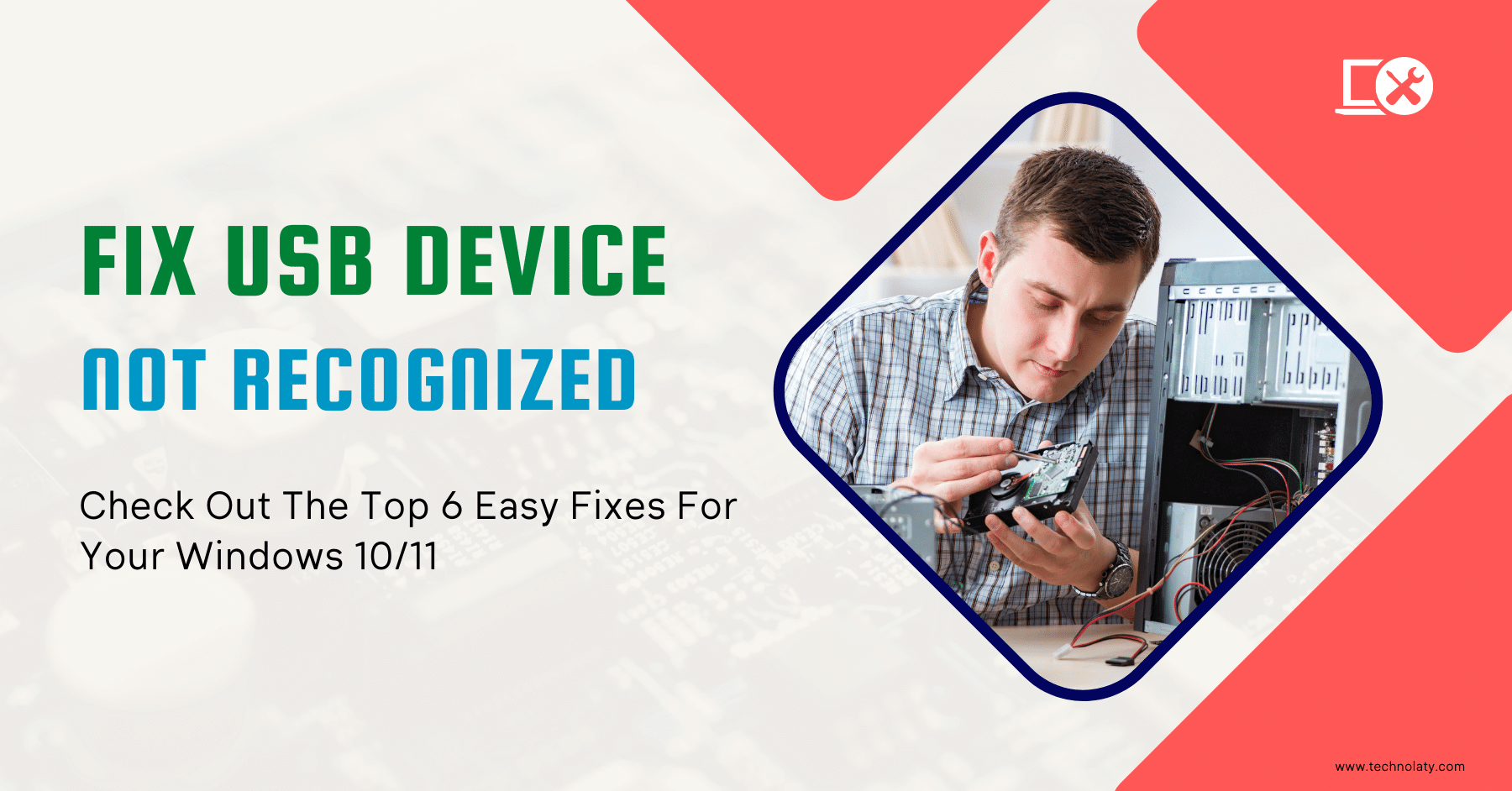
To resolve this issue, I have devised several tried-and-true methods for resolving this USB device’s error. If you follow these steps correctly, the USB device will function normally.
Content Table
The Reasons for the “USB Device Not Recognized” Error
It’s not always easy to pinpoint the source of an error because several factors could cause it. Here are some of the most common reasons why your Windows 10/11 computer is not recognizing your USB device:
Older drivers – For your devices to function correctly, they must be running the most recent currently available drivers. Older drivers have poor performance and compatibility, which can lead to errors.
A faulty piece of hardware: If the USB drive has been physically damaged, its internal components may not function as expected. This is also true for the USB port or the USB hub. Test the USB across multiple ports to determine the source of the problem.
Corruption does not only occur with files. It has the potential to affect every aspect of the USB. If the USB is corrupted, it will most likely display warning signs that something is wrong.
Windows updates are being downloaded and installed. Windows frequently issues updates that include significant fixes and modifications. This could be the case if you’re using an older version of Windows.
Let’s look at some solutions you could use to resolve this issue once and for all.
Fix 1. Reconnect the USB device or restart the computer.
The simple “retry” method appears to provide a solution for any computer hardware or software problems. Try these methods in the order listed.
- Disconnect the device from the circuit and connect it to the computer to see if it recognizes it.
- Connect the device to another USB port on this machine to test. If it works and your computer detects the USB device, the problem is with the last USB port, not the device itself. Examine your USB port for physical damage such as dust accumulation, a change in physical shape, or getting wet.
- Run the device through its paces on a different computer in good working order. If it cannot be identified, your device’s most likely result has been damaged.
- Please restart your computer to test it. If this does not work, try unplugging USB devices, restarting your computer, and reconnecting the devices.
If all of those approaches fail, Continue if none of them works.
Fix 2. Remove and reinstall the USB Device Driver
Your USB driver could be the source of the Windows 10 check-virus protection message that appears repeatedly. This error occurs when your USB driver is out of date. Resolving this issue by removing and reinstalling your USB driver is possible. This may resolve the issue. Let’s look at how to uninstall and then reinstall your USB driver.
Fix 3—open Windows search and type ‘device manager’ into the search box.
Locate and expand the ‘Universal Serial Bus Controller.’ Select your USB device, then click “uninstall the device.” After that, restart your computer to allow the USB device driver to be installed. Determine whether or not the problem persists.
Fix 4. Use Windows Update to Troubleshoot USB Port Issues in Windows 10
As you may have guessed, upgrading your Windows 10 to the most recent version is the best solution for resolving ambiguous issues. If your computer is not up to date, you can perform the following steps:
- Press Win + I to open the Settings menu.
- In the Settings window, select Update and Security.
- Finally, click to check for updates in the upper right-hand corner of the window.
- If Windows Update is not working correctly, click Install updates in the pop-up window to update your computer to the most recent version.
After updating your Windows 10, you can look into the USB port issues again. If the problem persists, we will proceed to the next step.
Fix 5. Make sure your USB driver is up to date in Device Manager
If your device driver is outdated, your USB may not be recognized. As a result, it is recommended that you update the USD driver for your device to see if the “USB Device Not Recognize” issue can be resolved.
- To launch Device Manager, right-click the Start button and type devmgmt.msc.
- Extend and search. If you expand and browse Universal Serial Bus Controllers, you may discover that the device is listed as an unknown device.
- Right-click one of the Unknown devices and select Properties. Choose Properties, then the Driver tab, and finally, update the driver.
If updating the drivers did not resolve the issue, proceed to step 3 above and click “Uninstall Device” to remove your USB hard drive. After that, automatically restart your computer and allow Windows to install your USB driver drivers for the controller. Check to see if the error continues to appear.
Fix 6. If You’re Using an External USB Hub, Make Sure It’s Up to Date
If you have multiple USB hubs and use USB through them, upgrading their drivers may resolve issues such as Windows 10 failing to recognize external hard drives. Let’s update your USB hub driver and see if the problem is resolved.
- Open Windows search and type in “device manager,” then click on it.
- Locate the external USB hub and click the ‘update driver’ button on the right.
- Next, select ‘Search my computer for driver software.’
- Next, select ‘allow me to select from a list of available drivers for my PC.’
- You are externally upgrading the USB hub’s driver in five steps. You must select ‘Generic USB hub’ for things like flow to work. Uncheck the box labelled “Show compatible hardware.” You will now be able to see drivers from various manufacturers. Choose your favourite.
- When you’re finished, click Close. Refresh your device’s manager and check if it still displays the error message.
Don’t forget to make a backup:
This is an important consideration to bear in mind. To ensure that any troubleshooting method you use does not result in the destruction or deletion of some of the files, save all the contents of your USB in a safe location.
If your USB doesn’t work on your system due to a USB port or system settings problem, you’ll need to transfer and save your data to a different device to be safe. You may lose some of your data if you attempt to repair your device. It’s probably not something you want to happen. This is why this step must be completed before proceeding with any preceding steps.
Final Words
Encountering the “USB Device Not Recognized” error can be a minor hiccup or a symptom of a more complex issue. Systematically following these troubleshooting steps can identify and resolve the root cause, restoring seamless connectivity between your USB devices and your computer. Patience and methodical testing are essential to successfully resolving USB recognition issues.
FAQs
Is it possible to force Windows to recognize the USB device?
Yes, you can resolve this problem by following the steps outlined in this article.
Why is my USB device not recognized after a Windows update?
After a Windows update, drivers may become incompatible. Update the USB drivers through the Device Manager to address any compatibility issues.
Can a faulty USB port cause the “USB Device Not Recognized” error?
Yes, a faulty USB port can contribute to recognition issues. Try connecting the USB device to a different port to troubleshoot.
What should I do if none of the troubleshooting steps work?
If none of the steps resolve the issue, consider seeking assistance from technical support or consulting with a professional for a more in-depth diagnosis.
Thank you so much for your help! Your support has been invaluable, and I couldn’t have done it without you.