Do you want to install custom ROM on your Android smartphone? Then, you must know how to boot into recovery mode on Android devices. In this article, we will enlist most branded devices to boot into recovery mode and access the recovery menu for flashing custom ROM, taking backup, formatting the phone, etc.
If you are using an Android phone, you will find that this is an outstanding tool, but you will probably only use it when the phone is unresponsive and when something goes wrong. If you think about it, what if you could recover data? Would you find it helpful? The question is, would I use it?
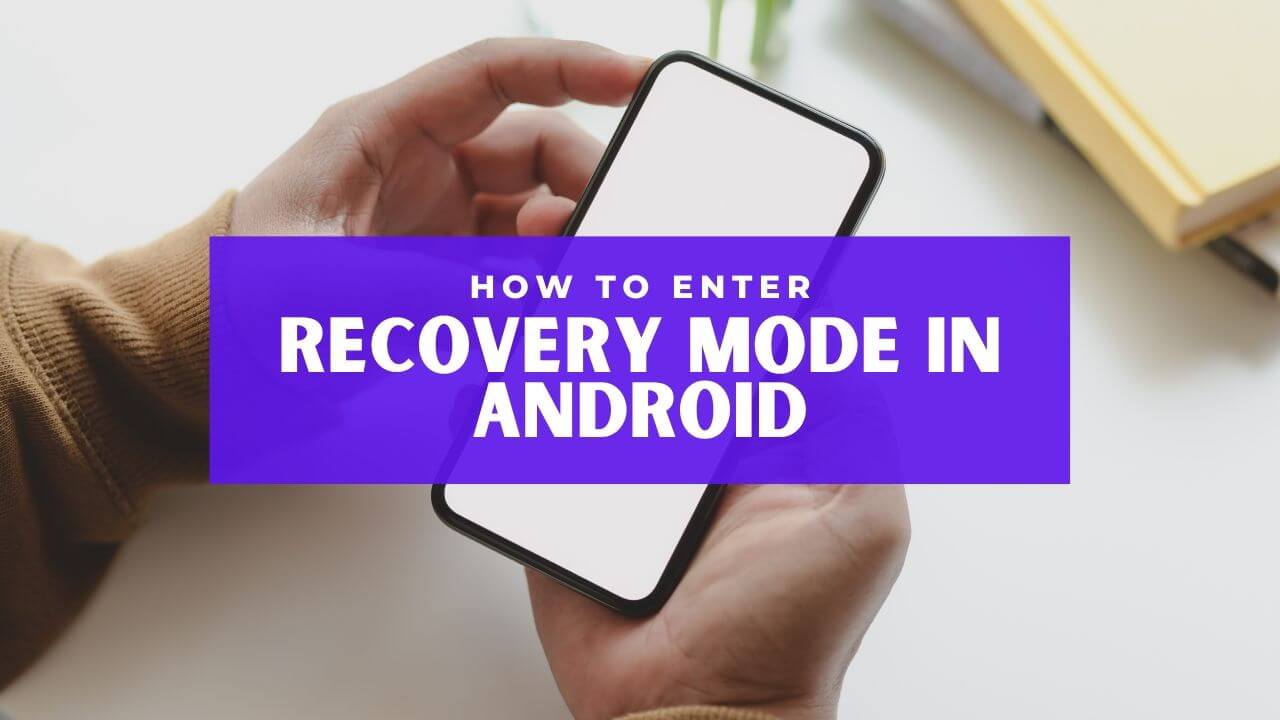
Now that we have established Android recovery mode, I am sure you are wondering exactly how it would work. It would be like having the ability to select a restore point when you first got the phone in your hand and then have that restoration for your phone from that backup. Recovery mode is a robust method for a hacker to gain access. They’d need root access to carry you over with a virus or even merely to have the administrator password (that is the password that allows you to boot your cell phone). Many people assume that somebody would have the ability to get their data, although it is unlikely.
Each phone will have a specific method by which you can access the recovery on your device.
Content Table
Button Combo Recovery Boot
Step 1: Power off your phone.
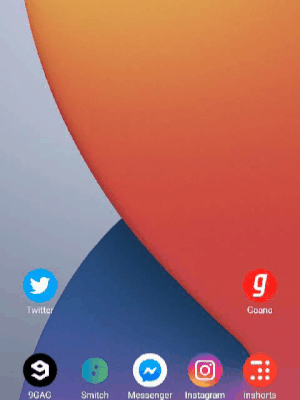
Step 2: These are the default methods to boot into recovery mode in Android smartphones:
| LG | |
|---|---|

|
|
| HTC | |
|---|---|

|
|
| Google Pixel | |
|---|---|
|
| Sony Xperia | |
|---|---|

|
|
| Xiaomi | |
|---|---|
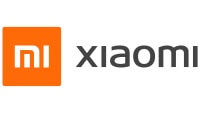
|
|
| Realme | |
|---|---|
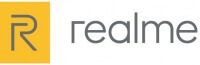
|
|
| Huawei | |
|---|---|
|
| Samsung | |
|---|---|

|
Samsung Galaxy older models need a different approach:
Newer models do not have any home button and need a different method to boot:
|
Alternatively, you can boot into recovery mode in an Android smartphone using ADB and Fastboot commands. This applies to both the models listed above and other device models.
How To Boot Into Recovery Mode In Android Using Computer
Step 1: Download and install ADB and Fastboot on your computer.
Step 2: On your phone, enable USB debugging. Go to Settings > About Phone > Tap on Build Number several times until you see Developers options enabled.
Step 3: Return to Settings > Developers Options > Enable USB Debugging.
Step 4: Connect your Android smartphone to your computer using a USB Data Cable.
Step 5: On your computer, go to C: Program Files/Minimal ADB and Fastboot, right-click on py_cmd.exe, and run it as administrator.
Step 6: Type the following command on your computer:
adb reboot recovery
That’s it; you will boot into recovery mode in Android.
For Rooted Devices
You can download and install the Recovery Reboot application from the Google Play Store if your device is rooted. Launch the app and grant root access to it.
Frequently Asked Questions (FAQs)
1. Can I exit Recovery Mode without performing any actions?
You can exit Recovery Mode without making any changes by selecting the “Reboot System Now” option.
2. Will accessing Recovery Mode void my warranty?
No, accessing Recovery Mode typically does not void your device warranty, as it is a built-in feature provided by the manufacturer.
3. Can I install custom ROMs only in Recovery Mode?
Yes, Recovery Mode is the designated environment for installing custom ROMs. It allows for system-level modifications and installations.
Conclusion
Mastering the art of booting into Recovery Mode is a fundamental skill for any Android user. Whether you’re troubleshooting issues, applying system updates, or venturing into custom ROMs, knowing how to access Recovery Mode empowers you to take control of your device. Follow the provided methods based on your device type, and embrace the versatility and functionality that Recovery Mode brings to your Android experience.

