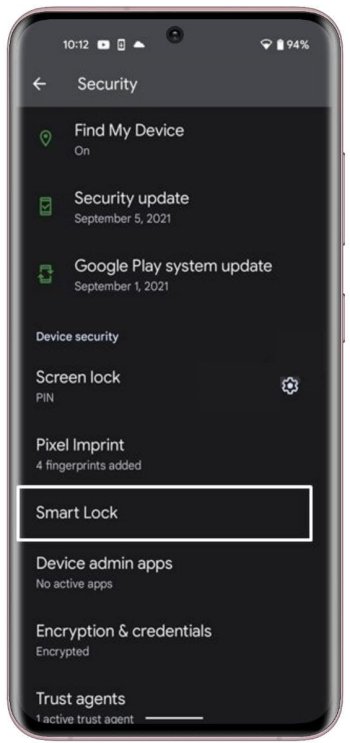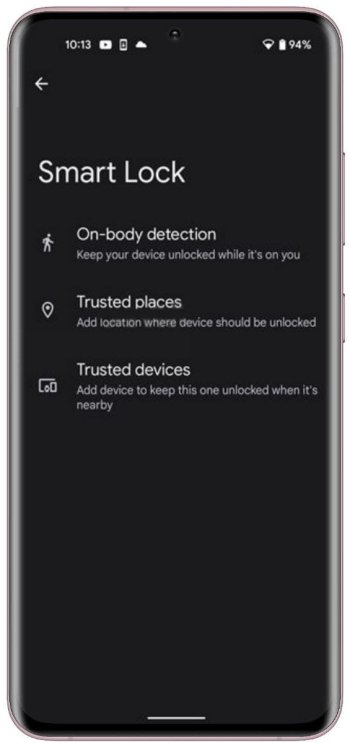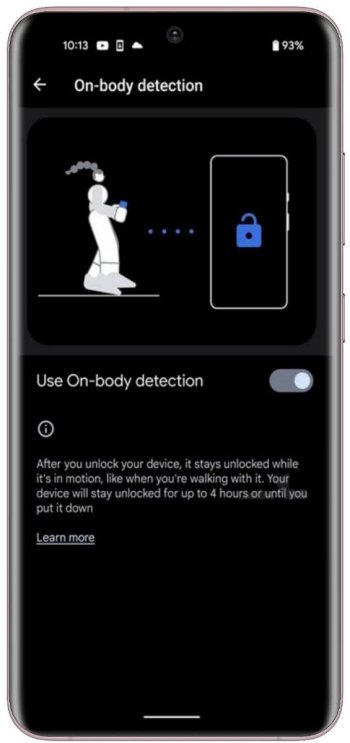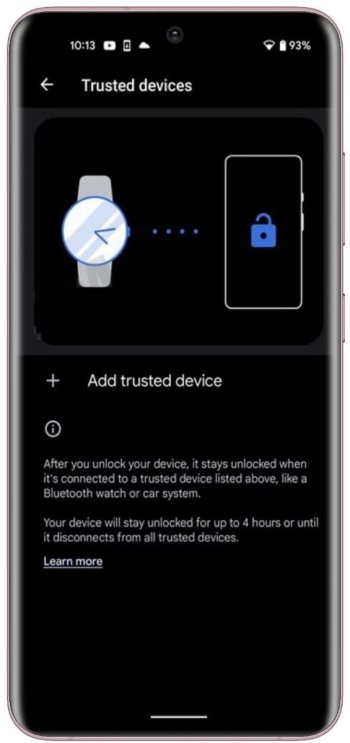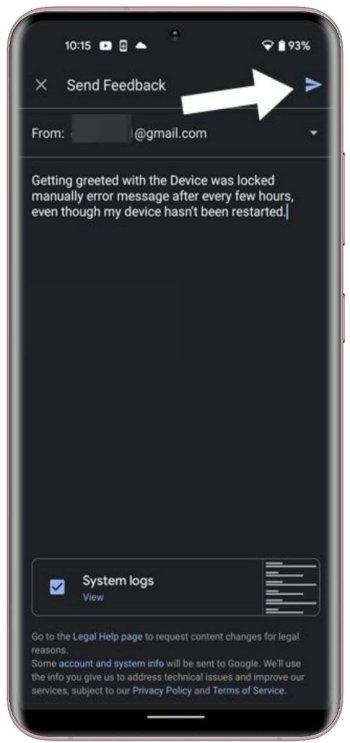Google’s latest flagship, the Google Pixel 6 and 6 Pro, have some mind-blowing features. Once you unbox it, you will find a completely redesigned hardware and camera setup. Google has installed the latest Android 12 operating system, packed with some fantastic Pixel goodies. Adding a cherry on top, these devices are the first to have an in-display fingerprint scanner provided by the company which is tough on the end-users.
Although there have been numerous issues with the device and some uncertainty regarding the optical scanner’s inability to detect, there has been a major issue. Many Google Pixel 6 and Pro users have complained about facing a “device locked manually” error. This resulted in them using the PIN/Password instead of the fingerprint that had been earlier registered. This generally happens with most Android smartphones these days.
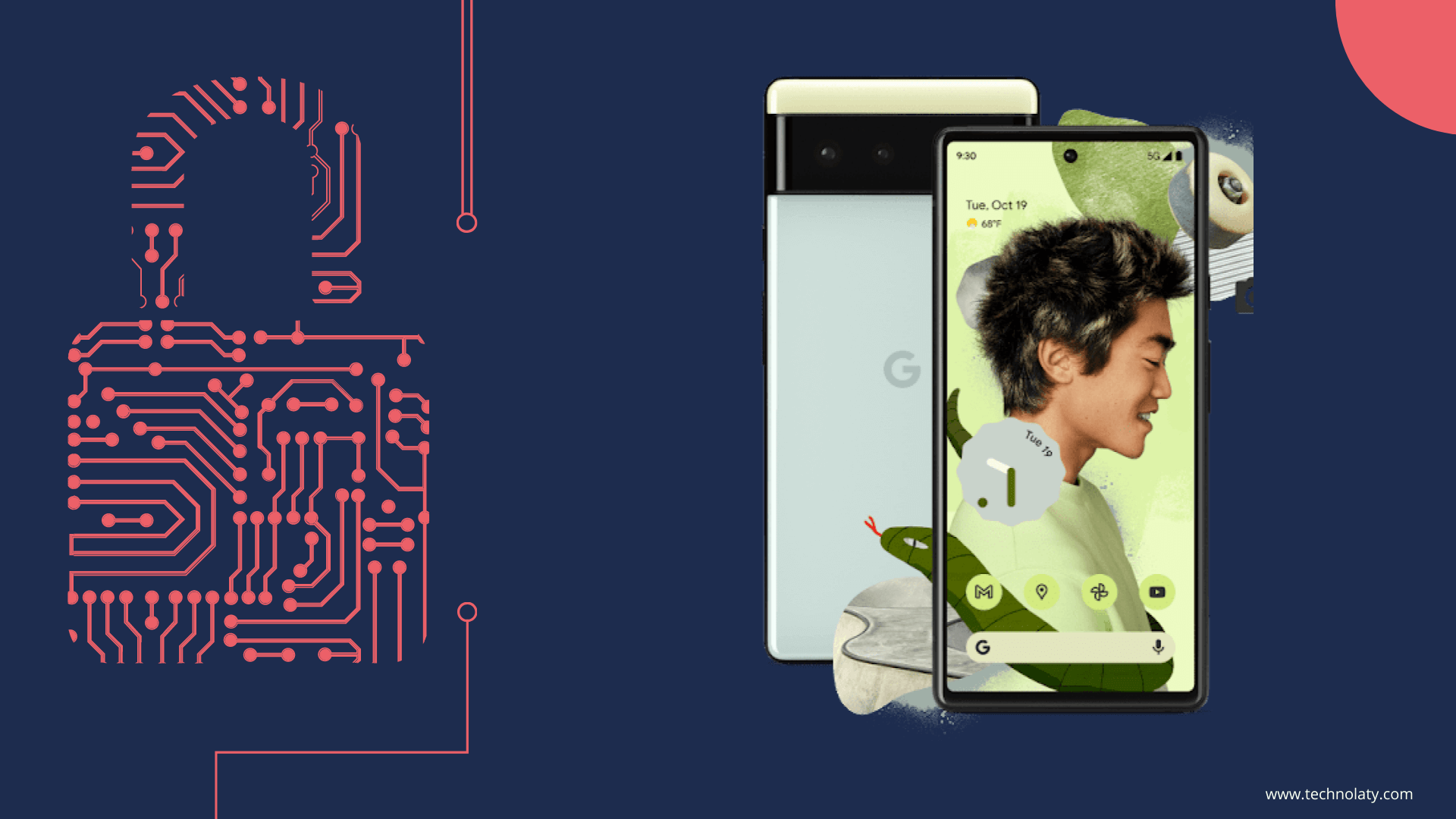
Android devices have this built-in feature that prevents you from using the fingerprint as your password on your first boot. You require the password or pin you set as a backup to unlock the device. This is due to the significant security point of Android. However, this is quite general, and most of us know about it, but this is not the case with the Google Pixel 6/Pro. The customers, after purchasing a flagship device for such a hefty amount and facing this issue, tend to lose their patience and have reported the issue. One of the users complained that his Google Pixel 6 prompts for a password/PIN every few hours, even after his device was booted quite early.
Content Table
How To Fix Google Pixel 6/Pro Fingerprint Issue
In this article, we will help you with the solution on how to fix the Google Pixel 6/Pro “Device Locked Manually” and use Fingerprint instead of PIN/Password each time. Although many negative answers and no fixes are found on the Google forums, do not worry; we have found the solution. After some research, one of our staff who owns a Pixel 6 has tried disabling Smart Lock Location and found that the issue has come down but is not entirely fixed.
Check out the procedure below; follow the steps carefully to ease the problem on your Google Pixel 6/Pro.
How to Fix Pixel 6/Pro Device was locked manually
- To begin with, head over to the Settings menu on your device.
- Then go to Security and select the Smart Lock option.
- After that, type in your password/PIN to verify the credentials.
- Now disable the toggle next to On-body detection, Trusted Places, and Trusted devices.
- Check if it manages to fix the Pixel 6/Pro “Device was locked manually” issue.
Send Feedback to Google from your Pixel 6/Pro.
If you are still getting bugged with this issue, then the only way out is to send the feedback to Google right from your device itself. Here’s how:
- To begin with, head over to the Settings menu.
- Then scroll to the end of the page and go to Tips and Support.
- Now tap on the Send Feedback option situated at the end.
- Explain the issue in detail and tap the Send button at the top right.
The Silicon Valley giant might take a few days to respond to your query. In the meantime, you could also share your queries or upvote the OP in the first and second Google Support Forums that have been made specifically for this issue.
Final Words
Encountering a locked Google Pixel 6 Pro can be stressful, but with the steps outlined in this guide, you have options to regain access. Whether through online tools like Find My Device or more drastic measures like a factory reset, these methods can help resolve lock-related issues on your Pixel 6 Pro. Always prioritize data security and consider contacting Google Support for tailored assistance.
FAQs
- Why did my Google Pixel 6 Pro get locked?
- Your Google Pixel 6 Pro may get locked due to entering an incorrect PIN, password, or pattern multiple times or security features like Find My Device.
- How can I unlock my Google Pixel 6 Pro without losing data?
- To unlock your Pixel 6 Pro without losing data, try restarting, using default unlock methods, or utilizing Google’s Find My Device feature.
- Can I use my Google account to unlock my Pixel 6 Pro if it’s locked?
- Yes, you can use your Google account to unlock your Pixel 6 Pro if it’s linked to the device and Find My Device is enabled.
- Is there a way to remotely unlock my Google Pixel 6 Pro?
- Yes, you can remotely unlock your Google Pixel 6 Pro using Google’s Find My Device feature if it’s enabled on your device.