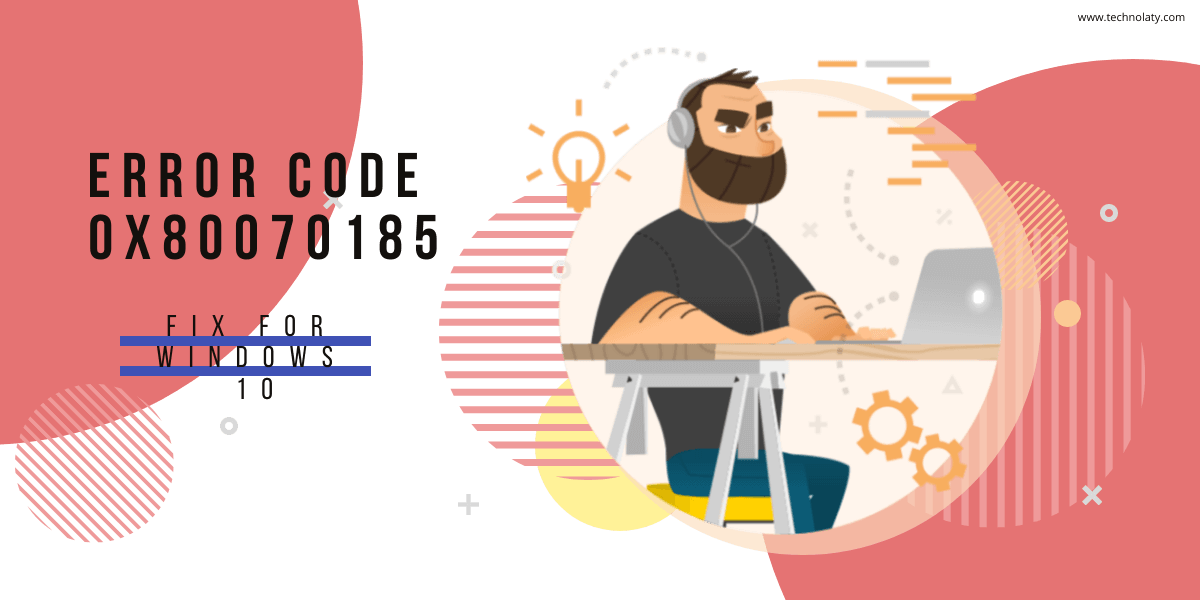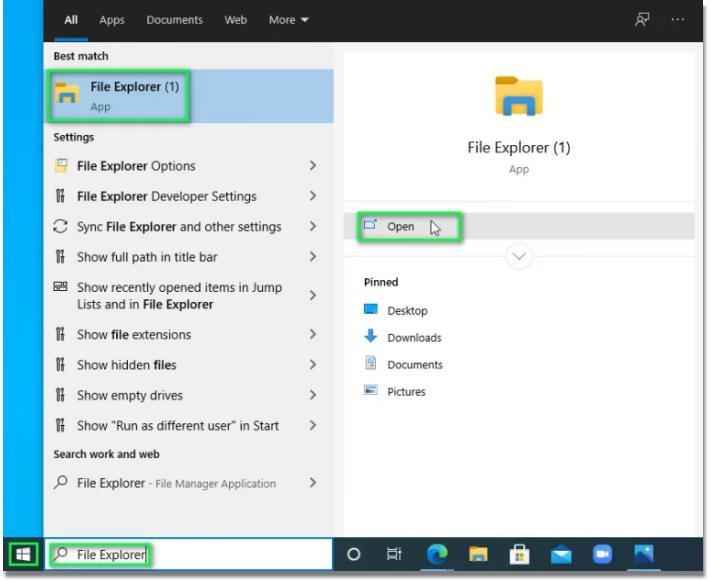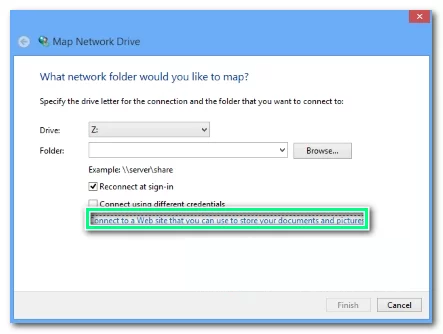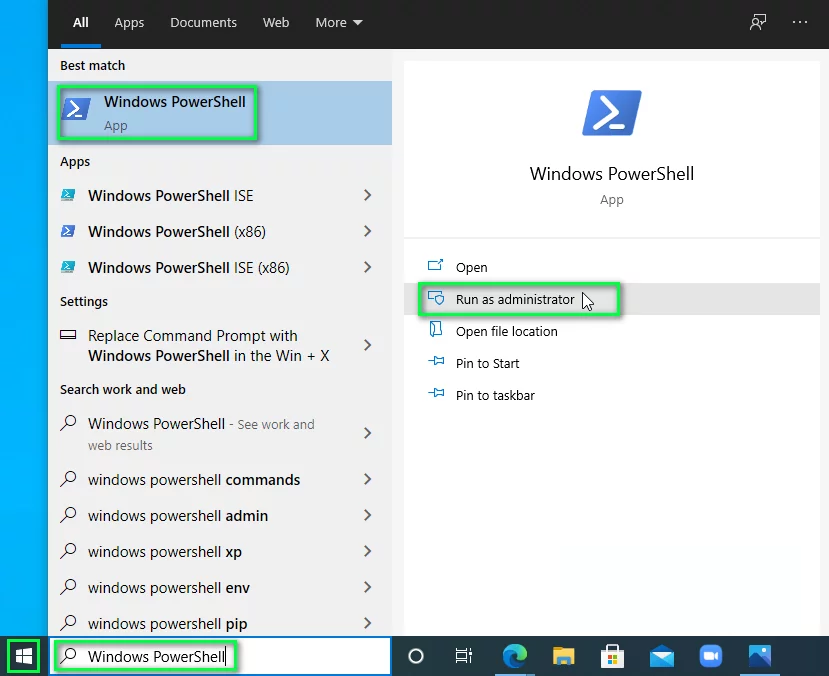OneDrive is a file hosting service and syncing app that allows users to store files in the cloud, accessible from various devices. The service is considered a simpler alternative to other services such as Google Drive, Dropbox, Box, etc. OneDrive provides a place in the cloud for all your photos, videos and documents so you can access them anywhere you go.
You will often face problems in OnDrive, Like Error Code 0x80070185 on Windows 10. It emerged from the earlier SkyDrive, a service provided to people using Windows Hotmail/Live to store their files.
Microsoft presents an app for all devices/OSs for OneDrive and assists people with Windows Live email statements. Read this Article carefully to fix OneDrive Error Code 0x80070185 on Windows 10.
The Microsoft OneDrive app syncs your photo library to the OneDrive storage so you can always keep your memories wherever you are. It automatically backs up all of your camera roll pictures and videos, too!
Today, we will share some knowledge to help you with some of its technical conditions to fix OneDrive Error Code 0x80070185 on Windows 10/11. Its focus feature and purpose is its ability to put up to 1 TB of files for Office 365 users (5 GB for ‘FREE’ users) into all the places you want to work with them and then keep them synchronized all the time.
Content Table
Fix OneDrive Error Code 0x80070185 on Windows.
This article will explain two methods to Fix OneDrive Error Code 0x80070185 on Windows 10.
Method 1: Reset OneDrive
A corrupted or missing cache of the program can often cause multiple issues with the system’s performance.
- First, Open the Run
- Then, Press the Windows + R keys to open the Run.
- Now, Type the following command in Run and Enter to perform it:
%localappdata%\Microsoft\OneDrive\OneDrive.exe /reset
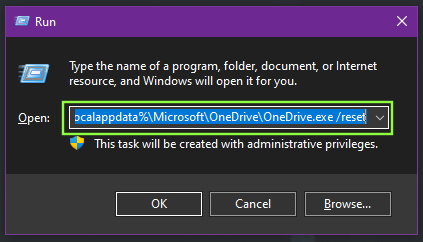
- After that, start the reset process of the OneDrive on your Windows 10.
- When done, the Microsoft OneDrive will automatically relaunch.
- Still, if the OneDrive doesn’t relaunch automatically. So you can perform the below command to run.
%localappdata%\Microsoft\OneDrive\OneDrive.exe
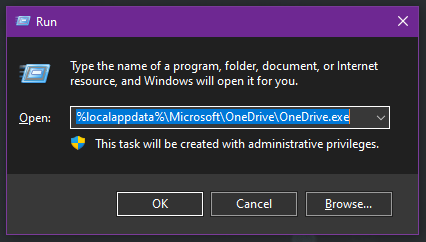
- Lastly, you can attempt to obtain or download files from OneDrive.
Method 2: Map a Network Drive as SharePoint Document Library
If method 1 Doesn’t work, You can try the Second method to fix OneDrive Error Code 0x80070185 on Windows; if you cannot download all the files from OneDrive then you a network drive for the SharePoint Document Library.
- Open the Microsoft OneDrive website on your web browser (Like Chrome or Edge)
- Go to the Sign-in page and enter your Email and password to Sign in.
- Now, Go to the file library you want to access or Download.
- After, Copy the URL (link) of the file/folder from the address bar.
- Now, Open the File Explorer on Window (Press Window Key+ E)
- Then, Right-click on the Network category from the left Side.
- After that, Click the Map network drive.
- Now you can see Connect to a Website that you can use to store your documents and pictures and Click it.
- Now, the network location wizard will open.
- Click on the Next button.
- Now Click Choose a custom network location, then click the following button.
- After that, paste the URL.
- Now, remove the HTTP:// from the URL and click the Next button.
- Then, Give a name for the network location you want. By default, the name will continue the same OneDrive Document Library.
- Click on Next and then Finish it.
- Then, open the PowerShell (Admin) and right-click on the Start menu.
- Click Windows PowerShell (Admin).
- Now, copy the following command and paste in the Windows PowerShell window and hit Enter to perform it:
{$_.FullName
Get-Content -Path $_.FullName -first 1 | Out-Null
}
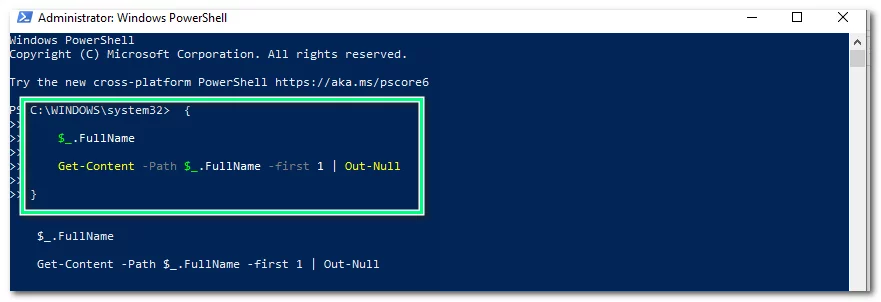
- When done, restart your computer to apply changes.
- That’s it!
Final Words
Error Code 0x80070185 on OneDrive can be resolved through troubleshooting steps. By checking your internet connection, updating OneDrive, resolving file naming conflicts, and utilizing troubleshooting tools, you can overcome synchronization issues and continue enjoying the seamless cloud storage experience provided by OneDrive. If the error persists, contacting Microsoft support may provide additional assistance tailored to your situation.
FAQs
What does OneDrive error code 0x80070185 mean?
Error code 0x80070185 on OneDrive indicates a syncing issue, often related to connectivity problems, file naming conflicts, or other synchronization disruptions.
Can error code 0x80070185 occur due to insufficient storage space on OneDrive?
Yes, error code 0x80070185 may occur if there is inadequate storage space either on your local device or on OneDrive, impacting the syncing process.
Is restarting OneDrive sync a quick fix for error code 0x80070185?
Restarting OneDrive sync can quickly and effectively resolve error code 0x80070185, addressing temporary glitches and facilitating successful syncing.